Adobe Flash Professional nous permet de faire des animations dans différents formats, aujourd'hui c'est le programme d'animation leader sur Internet qui nous permet de faire une animation simple très facilement, ses outils nous permettent de terminer le processus d'animation Flash en quelques heures.
Pour créer une animation en Adobe Flash Professional, nous devons comprendre quels sont ses concepts de base et ensuite être capable de comprendre comment effectuer ce processus comme un pro. Si tu veux aussi concevoir vos personnages et les animer, vous pouvez les créer dans After Effects.
Partons du fait que pour faire une animation Flash traditionnel que il est composé de plusieurs images contenant la même image qui est légèrement modifiée, mais lorsqu'elles sont toutes lues ensemble, l'image devient animée.
Dans Adobe Flash Professional, nous pouvons produire des animations et 24 images par seconde (FPS), cela signifie qu'en une seconde d'animation, nous avons 24 images où toutes ont de légers changements, vous pouvez changer le FPS dans une animation de 12 ou 24, ce qui est recommandé pour une animation plus fluide est d'utiliser 24 FPS.

Comment faire une animation Flash en utilisant des films ?
- Pour commencer nous devons télécharger Adobe Flash Professionnel (Adobe Animate) puis démarrez le programme en cliquant sur la section Fichier puis sur Nouveau document et lorsque nous sélectionnons le type de document, nous cliquerons sur "Actionscript 3.0" puis d'accord.
- De cette façon, nous aurons un nouveau document dans lequel nous créerons notre animation, nous trouverons la section bibliothèque à droite de notre écran, là, nous devons placer les images au format souhaité et la musique si nécessaire.
- En les insérant dans la section Bibliothèque, nous pouvons y accéder plus facilement.
- Pour démarrer l'animation, nous ferons glisser les images dans le nouveau document et nous verrons qu'il est unifié en une seule image ou couche, nous afficherons le menu Edition et là nous sélectionnerons Chronologie et enfin l'option "Répartir en niveaux".
- Nous verrons que chaque image est considérée comme un nouveau calque dans la chronologie que nous avons en bas de l'écran.
- De cette façon, nous pouvons modifier, déplacer ou supprimer n'importe quel calque dans la chronologie, pour notre première image, nous avons besoin que les images à déplacer soient dans leur position initiale.
- Lorsque nous apporterons les modifications, nous sélectionnerons les images en utilisant le clic à l'intérieur du nouveau document et nous ferons un clic droit sur un calque de la chronologie qui affichera un menu où nous devons cliquer sur l'option taille cadres.
- Une fois cela fait, nous cliquerons sur le menu Insertion puis sur l'option Nouveau symbole et une fenêtre apparaîtra dans laquelle nous devons sélectionner un nom pour le nouveau symbole et dans l'option Type nous devons placer l'option Filmé pour créer un animazione.
- De cette façon, la première image de notre animation sera créée, à l'intérieur de ce nouveau symbole, nous devons faire un clic droit là où le menu apparaîtra et là nous cliquerons sur l'option Coller les images.
- Dans la chronologie, nous devons tracer une ligne de haut en bas et avec le clic droit, nous chercherons l'option "Insérer un cadre", nous sélectionnerons les calques que nous ne devons pas modifier dans notre animation.
- Nous tracerons des chronologies dans les niveaux restants et nous le ferons en laissant des espaces de 5 secondes chacun (F6). Exemple : nous allons d'abord tracer une ligne à 5 secondes puis une autre ligne à 10 secondes, une autre à 15 et une autre à 20.
- Entre chaque intervalle de 5 secondes, nous devons redessiner le lignes (F6).
- Pour apporter des modifications à notre animation, nous devons sélectionner les points à l'intérieur de la chronologie, qui étaient les lignes que nous avons dessinées précédemment, où nous effectuerons des mouvements dans chacune d'elles à l'aide de l'outil "Transformation libre" (Q).
- En suivant les étapes 7 à 13, nous apporterons des modifications à l'animation qui nous aideront patiemment à faire l'animation correctement, une fois l'animation terminée, nous n'avons plus qu'à l'enregistrer dans le format par défaut et nous aurons notre animation prête.
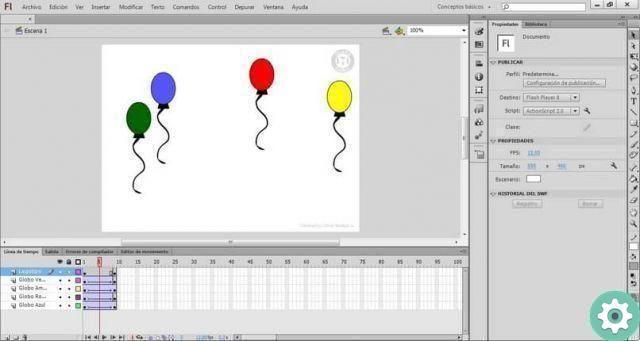
Envisager:
Dans l'animation, nous pouvons ajouter de la musique et des arrière-plans interactifs pour notre animation. Si vous n'avez pas téléchargé ce programme, ne vous limitez pas, vous pouvez aussi faire une animation fluide et professionnelle avec Pivot Animator. Si vous voulez en savoir plus sur Chromatographie et la famille Adobe, vous pouvez rester sur Miracomosehace.com.


























