Il nous est parfois difficile d'imaginer qu'il existe des programmes d'édition de conception graphique qui ont la polyvalence de Corel Draw. Nous avons déjà vu les différents effets et fonctions que nous pouvons effectuer avec lui en peu de temps. Mais maintenant, nous allons vous montrer un outil intéressant et vous apprendre comment créer des remplissages et des textures de motifs vectoriels interactifs avec Corel Draw.
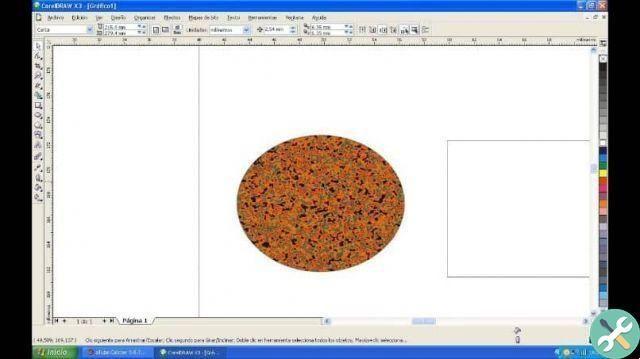
Bien que nous ayons déjà vu des effets étonnants qui peuvent être réalisés avec cette application, comme créer l'effet de verre sur différents objets. Dans le didacticiel suivant, nous vous montrerons les étapes à suivre pour utiliser cet outil utile dans le son intégralité. Ensuite, nous vous apprendrons à créer des remplissages et des textures vectoriels interactifs avec Corel Draw.
Comment créer des remplissages et des textures de motifs vectoriels interactifs avec Corel Draw
Pour utiliser cet outil et nous pouvons créez un remplissage interactif de motifs vectoriels et de textures avec Corel Draw. Nous allons aller dans le panneau latéral gauche, où se trouve le menu de l'outil de remplissage intelligent et sélectionner l'outil de peinture interactif. Lorsque vous cliquez dessus, plusieurs options apparaissent d'abord dans la barre de propriétés, Remplissage uniforme.
Deuxièmement, le remplissage dégradé, mais nous aurons alors trois autres boutons, qui contiennent les options que nous utiliserons dans ce didacticiel. Avec ceux-ci, nous pouvons ajouter un remplissage à l'objet, avec un motif vectoriel ou avec un motif bitmap. Mais on peut aussi ajouter un motif à deux couleurs.
Si nous survolons l'option de motif avec deux remplissages et cliquons sur le bouton gauche de la souris, nous trouverons deux autres options. Ceux-ci sont Remplissage texturé Post-scriptum Niveau de remplissage, maintenant si nous voulons utiliser l'outil de remplissage de motif vectoriel. Ce que nous devons faire est de le sélectionner, puis de créer un clip dans le sélecteur de remplissage.
De cette façon, différentes catégories seront affichées et nous choisirons celle qui nous convient le mieux ou notre projet. Ensuite, nous devons cliquer sur l'une des mosaïques qui nous sont présentées et enfin nous cliquons sur Appliquer. Après cela, nous verrons dans notre image le remplissage que nous avons sélectionné et les poignées.
Avec eux, nous pouvons changer la direction, la position et la taille des tuiles, cela peut être fait simplement en faisant glisser la souris vers l'intérieur ou vers l'extérieur ou en la tournant dans n'importe quelle direction. Nous pouvons également utiliser le volet Miroir horizontal ou Miroir vertical sur les boutons situés dans la barre de propriétés.
Utilisation et configuration de différentes options pour le motif vectoriel interactif et le remplissage de texture
Nous trouverons également un bouton qui se trouve dans toutes les options et concerne Edit Fill. Lorsque vous le choisissez en cliquant, une fenêtre s'ouvre dans laquelle vous pouvez effectuer divers réglages. Ici, vous pouvez modifier l'inclinaison, le déplacement et voir à partir de l'aperçu à quoi ressemblera la mosaïque. En fait, pour les modifications, vous devez cliquer sur OK.
Une autre option intéressante est le motif de remplissage bicolore. En le sélectionnant, vous pourrez choisir un motif dans le sélecteur de remplissage. Et vous l'utiliserez de la même manière que vous le feriez avec le remplissage de motif vectoriel. La seule différence est que vous pouvez choisir les couleurs de premier plan et d'arrière-plan.
Rappelez-vous que dans cette option, le motif de remplissage bicolore, lorsque vous faites un clic droit, vous trouverez l'option de remplissage de texture. Où vous pouvez choisir entre différentes catégories et entre elles différentes textures. Et vous ferez l'ajustement de la même manière que vous l'avez fait avec les autres options de remplissage.
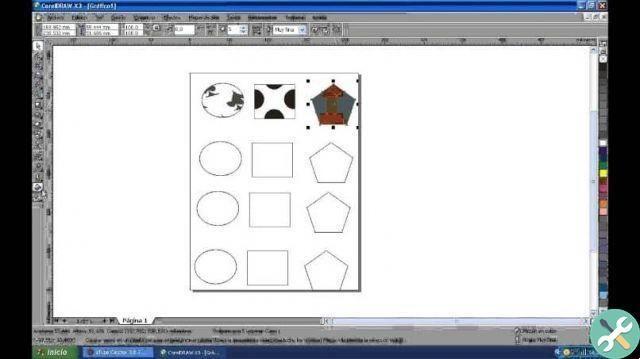
Les options affichées dans le bouton Modifier le remplissage peuvent être légèrement différentes, mais elles sont essentiellement très similaires et faciles à appliquer à votre image. Et de cette façon, nous avons complété cet article simple mais intéressant. Il a pu vous montrer comment utiliser cet outil utile et vous apprendre comment créer des remplissages et des textures de motifs vectoriels interactifs avec Corel Draw.
ÉtiquettesCorel Draw


























