Outils de structuration
Si vous apprenez à utiliser ce programme vraiment incroyable et que vous souhaitez apprendre à modéliser les structures de couverture d'un livre, d'un magazine ou d'un journal, vous lisez l'article idéal pour cela.
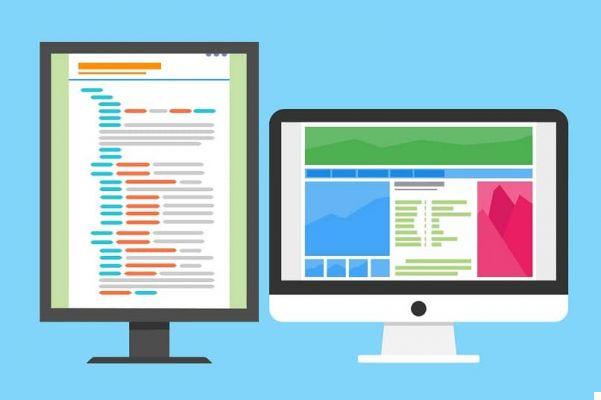
A cette occasion, vous pourrez explorer comment créer et ajouter un index de contenu en utilisant Adobe InDesign, en utilisant les différents outils proposés par ce programme pour créer un nouveau document et rendre votre conception géniale.
À envisager
Avant de commencer à structurer votre table des matières, il est important que vous, pour le texte dont elle fera partie, dell'indice, vous avez donné un style de paragraphe à votre table des matières et une mise en forme à votre table des matières. Comme cet outil est basé uniquement sur la feuille de style du document.
Commencez à créer votre index
Une fois que vous avez le texte sur une feuille séparée et que vous avez introduit une nouvelle feuille vierge pour commencer à structurer les styles de feuille, vous devrez suivre ces instructions :
- Cliquez sur l'onglet Disposition en haut de l'écran.
- Entrez l'option Résumé.
- Saisissez le titre qui apparaîtra en haut de votre index.
- Choisissez le style de paragraphe que vous préférez.
Sélection de titres à inclure
Comme vous le verrez, jusqu'ici tout est très simple, et la vérité le restera. Structurer la table des matières dans InDesign c'est une procédure assez simple.
Une fois que vous avez suivi les étapes mentionnées ci-dessus, il ne reste plus qu'à choisir les titres qui seront inclus dans le résumé. Pour ce faire, vous utiliserez les outils trouvés dans la section Styles de la table des matières.
- À droite de cette section, vous pouvez choisir le style de paragraphe.
- Pour ce faire, sélectionnez un style et appuyez sur Ajouter sur le côté gauche de cette section.
- De même, si vous avez ajouté un style de paragraphe incorrect, vous pouvez le sélectionner et le supprimer en cliquant sur le bouton supprimer.
InDesign facilite votre travail
De cette façon, InDesign procédera à la rechercher des textes compatibles avec les styles de paragraphe que vous ayez sélectionné pour les inclure dans l'index ou la table des matières, en incluant automatiquement le numéro de page sur lequel ils se trouvent.

Détermine le style de l'index
À ce stade, nous allons sélectionner le style de paragraphe du contenu qui fera partie de l'index. Pour ce faire, sélectionnez les options appropriées dans le " Style « Situé juste en dessous de la section avec laquelle vous avez travaillé.
- Vous pouvez laisser le même style de paragraphe, qui est l'option par défaut pour cette section.
- Vous avez également le pouvoir de choisir quels titres auront une numérotation de page et lesquels ne le seront pas. Pour cela, vous avez trois possibilités : après l'entrée, avant l'entrée ou sans numéro de page.
- Dans la section Entre l'entrée et le nombre, appliquez le style de tabulation ou de séparateur entre le texte et la numérotation des pages.
- Cliquez sur OK, puis accédez à la page vierge que vous avez créée précédemment. Cliquez sur la page et la table des matières sera insérée automatiquement.
Mise à jour en cas de changements
Un caractéristique négative de cet outil est que, lorsque vous modifiez un titre, ce changement oui non il reflétera automatiquement dans le résumé. Vous devez donc procéder comme suit :
- Allez dans l'onglet mise en page.
- Sélectionnez l'option Mettre à jour le contenu.
Mieux vaut un autre style
Dans le cas où, lors de la création d'une table des matières, vous souhaitez apporter des modifications et au texte qu'elle contient, vous devrez revenir à la scheda dans la mise en page, cliquez sur la table des matières, apportez les modifications nécessaires et enregistrez à nouveau.


























