Structuring tools
If you are learning how to use this truly amazing program and want to learn how to model the cover structures of a book, magazine or newspaper, you are reading the ideal article for it.
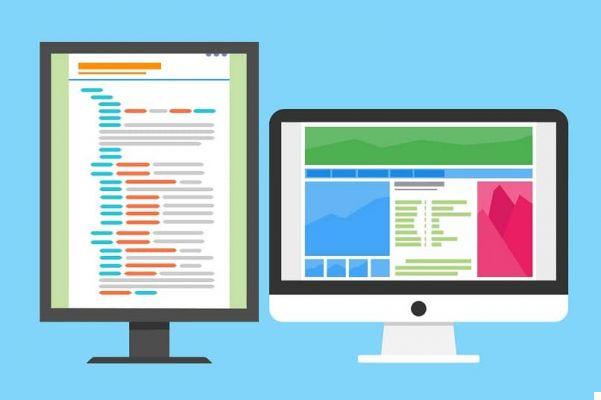
In this opportunity, you will be able to explore how to create and add a content index using Adobe InDesign, using the different tools this program offers to create a new document and make your design great.
To consider
Before you start structuring your table of contents, it is important that you, for the text it will be part of index, you have given a paragraph style to your table of contents and a formatting to your table of contents. As this tool is based on the document style sheet only.
Start building your index
Once you have the text, on a separate sheet, and introduce a new blank sheet to start structuring the sheet styles, you will need to follow these instructions:
- Click on the tab layout at the top of the screen.
- Enter the option Contents.
- Enter the title that will appear at the top of your index.
- Choose the paragraph style you prefer.
Selection of titles to include
As you will see, so far everything is very simple, and the truth will remain so. Structure the table of contents in InDesign it is a fairly simple procedure.
Once you have followed the steps mentioned above, all that remains is to choose the titles that will be included in the summary. To do this, you will use the tools found in the Styles section of the table of contents.
- To the right of this section, you can choose the paragraph style.
- To do this, select a style and press Add on the left side of this section.
- Likewise, if you have added an incorrect paragraph style, you can select and delete it by clicking the button Remove.
InDesign makes your work easier
This way InDesign will proceed to the search for texts compatible with paragraph styles that you have selected to include them in the index or table of contents, automatically including the page number they are on.

Determines the style of the index
At this point we will proceed to select the paragraph style of the content that will be part of the index. To do this, select the relevant options in the " Style ”Located just below the section you worked with.
- You can leave the same paragraph style, which is the default option for this section.
- You also have the power to choose which titles will have page numbering and which will not. To do this, you have three options: after the entry, before the entry or without a page number.
- In the Between input and number section, apply the tab or separator style between the text and page numbering.
- Click OK and then go to the blank page you created earlier. Click on the page and the table of contents will be inserted automatically.
Update in case of changes
A negative feature of this tool is that, when you change a title, that change you do not it will reflect automatically in the summary. So you need to do the following:
- Go to the layout tab.
- Select the option Update content.
Better another style
In the event that while creating a table of contents you want to make changes and to the text contained in it, you will have to return to the scheda in layout, click on the table of contents, make the relevant changes and save again.


























