Ce programme, bien que simple, contient des outils et des fonctions qui ne sont pas si faciles à exécuter si vous êtes débutant.
Cependant, dans cet article, vous apprendrez facilement à créer et à enregistrer une macro dans une feuille Excel sous Windows et macOS. Mais d'abord, vous devez savoir qu'est-ce qu'une macro et comment elle fonctionne. Ici, vous apprendrez comment.
Qu'est-ce qu'une macro et à quoi sert-elle ?
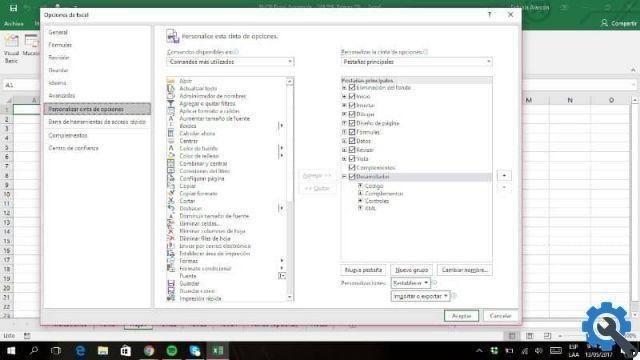
Un la macro vient utilisé pour automatiser certaines tâches fréquemment effectuées afin d'économiser du travail. C'est une action ou un ensemble d'actions qui peuvent être effectuées autant de fois que vous le souhaitez.
Lorsque vous créez une macro, les clics de souris et les frappes sont enregistrés. Même ainsi, après sa création, certaines modifications peuvent être apportées.
En d'autres termes, c'est une série d'instructions qui viennent Saved dans un fichier Excel à exécuter quand nous en avons besoin.
Cet outil est très utile car faire les mêmes tâches fréquemment peut nous faire perdre un temps précieux que nous pouvons investir dans autre chose, donc les automatiser peut nous faire gagner beaucoup de temps.
Ces macros sont écrites dans un langage informatique appelé « Visuel de base des applications » (VBA) et bien qu'il soit clairement nécessaire d'apprendre cette langue, c'est très simple et ici vous apprendrez à le faire. En plus de ces options, Microsoft propose également d'autres fonctions et vous pouvez vous renseigner sur leur site officiel.
Comment créer et enregistrer une macro sous Windows ?
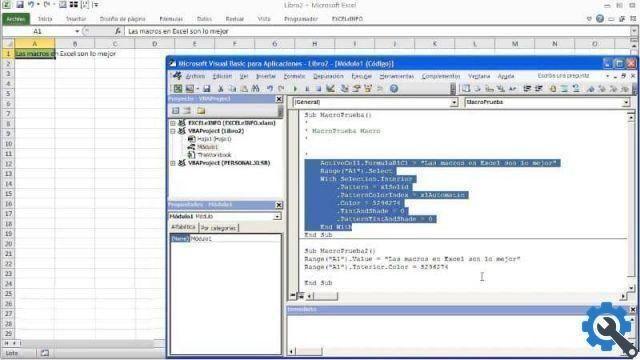
Pour créer une macro, vous n'avez pas besoin de faire grand-chose. En fait, c'est très simple et en suivant ces étapes, vous pouvez le faire rapidement. Nous verrons d'abord comment faire cela en utilisant Windows.
1 étape
Pour vérifier les macros et les outils VBA, vous devez vous rendre dans l'onglet "Développeur". Si vous n'avez pas encore activé cette option, il est également très facile de le faire.
Pour cela, il vous suffit d'aller dans l'onglet "Fichier", puis cliquez sur « Options » et cliquez sur l'option « Personnaliser le ruban ». Une fois là-bas, dans la section « Cartes principales », activez l'option « Développeur ou programmeur » et le tour est joué.
2 étape
Dans la section "Code", vous devez cliquer sur l'option "Enregistrer la macro". Vous pouvez nommer la macro dans "Macro Name", vous pouvez également choisir une touche de raccourci dans la section "Touche rapide", une description dans la section du même nom. Appuyez sur « OK » et l'enregistrement commencera.
Faites ce que vous voulez qu'il enregistre dans la macro pour qu'il s'exécute automatiquement par la suite. Une fois terminé, appuyez sur l'option "Arrêter l'enregistrement"
Pass 3
Ensuite, il vous suffit d'exécuter la macro pour la revoir et la tester. Si vous souhaitez éditer une macro après son enregistrement, il vous suffit d'aller dans « Code », de cliquer sur « Macro », de sélectionner le nom de la Macro que l'on souhaite éditer et d'appuyer sur l'option « Editer ».
Comment créer et enregistrer une macro sur iMac ?
Si vous avez un appareil Apple, en particulier MacOS, vous apprendrez ici comment faire de même sur votre appareil, tout aussi facilement.
1 étape
Si vous n'avez pas encore activé l'option développeur, vous devrez l'activer. Pour cela, appuyez sur "Excel", puis "Préférences", "Barre d'outils et Ruban".
Puis dans la section "Personnaliser le ruban" de la liste "Onglets principaux", sélectionnez "Planificateur" puis "Enregistrer".
2 étape
Après avoir activé la barre d'outils « Programmeur », cliquez sur « Enregistrer une macro ». Là, vous pouvez renommer la macro, spécifier une lettre de raccourci et une description de celle-ci. Appuyez sur "OK" lorsque vous êtes prêt à commencer l'enregistrement.
Choisissez et exécutez les actions que vous souhaitez automatiser et faites partie de votre macro. Ensuite, il vous suffit d'appuyer sur l'option « Arrêter l'enregistrement » lorsque vous êtes prêt, dans l'onglet "Planificateur".
Pass 3
Il vous suffit donc de tester la macro et de vous assurer qu'elle a été enregistrée de la bonne manière et comme vous le souhaitez.
Si vous souhaitez le modifier, vous pouvez également le faire dans la rubrique "Macro", en choisissant le nom de la Macro correspondante et en appuyant sur « Modifier ».
Et si vous voulez apprendre d'autres choses similaires, vous pouvez lire cet article pour apprendre à utiliser et référencer dans Excel lors de l'enregistrement de macros.


























