Comment créer mon formulaire utilisateur ?
Pour pouvoir créer votre premier formulaire dans Excel de l'en-tête à l'éditeur VBA. Cliquez sur l'onglet Développeur et sélectionnez l'option Visual Basic ou utilisez le commande de raccourci Alt + F11.
La fenêtre de l'éditeur VBA s'ouvre, pour ajouter un nouveau module cliquez sur le menu Entrez puis UserForm. Une fois créé, le nouveau formulaire apparaît automatiquement dans un dossier conteneur avec le nom par défaut. Là, vous devez héberger tous les fichiers dont vous avez besoin ainsi que les nouveaux modules liés au projet que vous venez de créer.
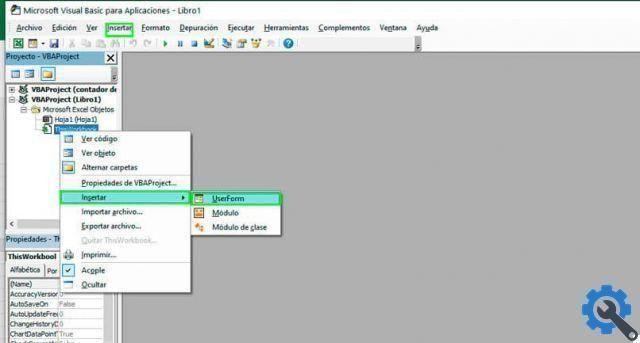
Une boîte flottante avec un groupe de contrôles apparaît également. Ces contrôles que vous pouvez ajouter sur le formulaire utilisateur. Les objets que vous ajoutez et les Les formulaires utilisateur ont leurs propres propriétés, méthodes et événements que vous pouvez changer leur apparence et leur comportement.
La zone de propriétés apparaît juste en dessous de la zone où se trouve le dossier contenant. Sinon, appuyez sur F4. La boîte contient les propriétés sur le côté droit et le nom de la propriété sur le côté gauche.
Définir les propriétés initiales
Avec le formulaire créé, il faut modifier les propriétés initiales. Changez le nom du module, choisissez les couleurs de fond, choisissez la police et aussi quelle sera sa position.
Vous pouvez le faire en mode conception ou par code, où vous modifiez les propriétés en entrant le nom de l'objet, suivi d'un point, du nom de la propriété, d'un signe égal = et de la valeur de la propriété.
Contrôles UserForm
Les contrôles Toolbox ou UserForm sont la barre d'outils qui vous pouvez ajouter au formulaire en cliquant et en faisant glisser des objets dans le formulaire utilisateur à l'emplacement souhaité.
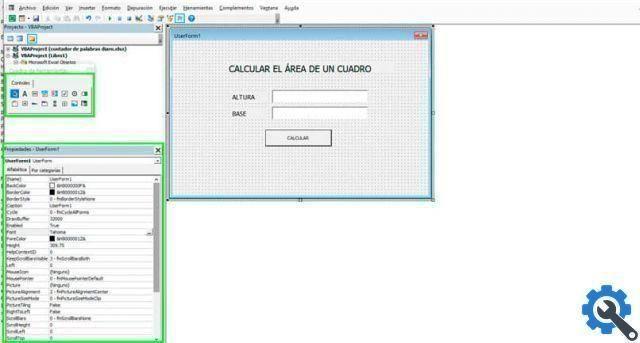
- Étiquette: il sert à insérer un texte qui sert de référence pour l'utilisateur final. Il est généralement utilisé pour identifier d'autres contrôles.
- Zone de texte: utilisé pour permettre à l'utilisateur de saisir des données pour effectuer une opération ou pour l'archiver. Le texte qui y est placé peut être modifié.
- Bouton de commande (bouton) : comme son nom l'indique, il s'agit d'un bouton utilisé pour démarrer un processus ou une action spécifique.
- ComboBox (combo) : ce contrôle est utilisé pour afficher plusieurs éléments d'une liste, mais l'utilisateur final ne pourra en choisir qu'un.
- Zone de liste : un contrôle utilisé pour ajouter plusieurs éléments à une liste afin que l'utilisateur final puisse en choisir un ou plusieurs.
- Bouton d'option : utilisé pour créer plusieurs options où l'utilisateur final ne pourra en sélectionner qu'une.
- CheckBox (cases à cocher) : Champ permettant de valider une information booléenne, c'est-à-dire qu'il n'est possible d'avoir une réponse qu'entre vrai et faux.
- image: utilisé pour ajouter des images au formulaire.
- Cadre: ce type de champ permet d'organiser les champs au sein du formulaire. Couramment utilisé pour regrouper des boutons, mais vous pouvez également contrôler l'apparence des commandes qu'il contient, telles que la police.
- Plusieurs pages: ce contrôle ajoute plusieurs pages à un formulaire. À son tour, chaque formulaire peut contenir un groupe de contrôles.
- Barre de défilement - Permet le défilement rapide d'une liste d'éléments.
- SpinButton (bouton de rotation) : ce est un contrôle à deux flèches qui permet à l'utilisateur final de sélectionner une valeur en cliquant sur les flèches.


























