Como criar meu formulário de usuário?
Para poder criar seu primeiro formulário no Excel do cabeçalho para o editor VBA. Clique na guia Desenvolvedor e selecione a opção Visual Basic ou use o comando de atalho Alt + F11.
A janela do editor VBA é aberta, para adicionar um novo módulo clique no menu Digite e depois UserForm. Quando criado, o novo formulário aparece automaticamente em uma pasta container com o nome padrão. Lá você tem que hospedar todos os arquivos que você precisa, bem como os novos módulos relacionados ao projeto que você acabou de criar.
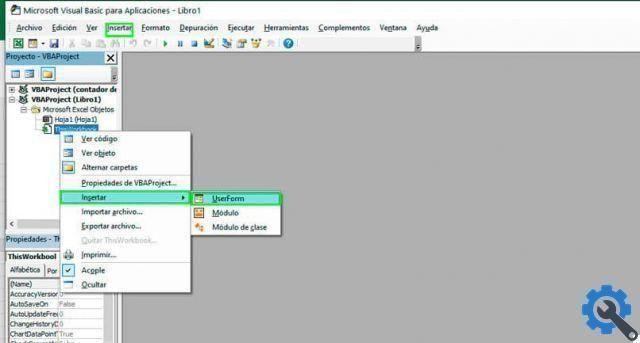
Uma caixa flutuante com um grupo de controles também aparece. Esses controles você pode adicionar no UserForm. Tanto os objetos que você adiciona quanto o Os formulários de usuário têm suas próprias propriedades, métodos e eventos que você pode mudar sua aparência e comportamento.
A caixa de propriedades aparece logo abaixo da caixa onde a pasta que a contém está localizada. Caso contrário, pressione F4. A caixa contém as propriedades do lado direito e o nome da propriedade do lado esquerdo.
Definir propriedades iniciais
Com o formulário criado, é necessário alterar as propriedades iniciais. Altere o nome do módulo, escolha as cores de fundo, escolha a fonte e também qual será sua posição.
Você pode fazê-lo em modo de design ou por código, onde você altera as propriedades inserindo o nome do objeto, seguido por um ponto, o nome da propriedade, um sinal de igual = e o valor da propriedade.
Controles UserForm
Os controles Toolbox ou UserForm são a barra de ferramentas que você pode adicionar ao formulário clicando e arrastando objetos dentro do Formulário do Usuário no local desejado.
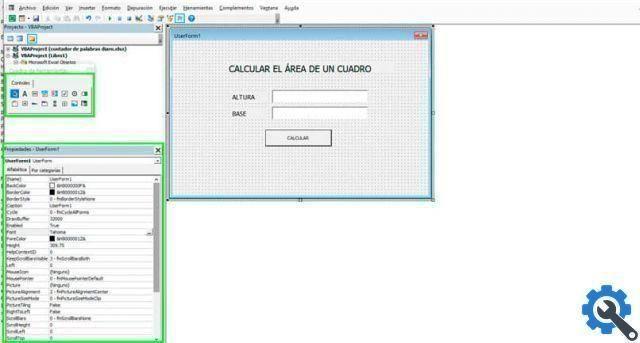
- Rótulo: é usado para inserir um texto que serve de referência para o usuário final. Geralmente é usado para identificar outros controles.
- Caixa de texto: usado para permitir que o usuário insira dados para realizar uma operação ou arquivá-los. O texto colocado lá pode ser editado.
- CommandButton (botão): como o nome sugere, é um botão e é usado para iniciar um processo ou ação específica.
- Caixa de combinação (caixa de combinação): este controle é usado para visualizar vários itens de uma lista, mas o usuário final só poderá escolher um.
- Caixa de listagem: um controle usado para adicionar vários itens a uma lista para que o usuário final possa escolher um ou mais.
- Botão de opção: usado para criar várias opções onde o usuário final só poderá selecionar uma.
- Caixa de seleção (caixas de seleção): Controle utilizado para validar informações booleanas, ou seja, só é possível ter uma resposta entre verdadeiro e falso.
- imagem: usado para adicionar imagens ao formulário.
- Quadro: esse tipo de controle é usado para organizar os controles dentro do formulário. Comumente usado para agrupar botões, mas você também pode controlar a aparência dos controles que ele contém, como a fonte.
- Paginas multiplas: esse controle adiciona várias páginas a um formulário. Por sua vez, cada formulário pode conter um grupo de controles.
- Barra de rolagem - Permite a rolagem rápida de uma lista de itens.
- SpinButton (botão giratório): este é um controle de duas setas que permite ao usuário final selecionar um valor clicando nas setas.


























