Normalement, dans Word, nous pouvons trouver plusieurs exemples et modèles prêts à l'emploi, juste pour éditer, si vous remarquez que vous en aimez un, vous pouvez le faire et sinon, commençons à partir de zéro. Nous vous rappelons également que vous pouvez télécharger gratuitement les modèles pour Word, ce qui ne vous prendra même pas 5 minutes.
Si vous allez l'imprimer plus tard, vous devez le faire sur une carte spéciale, sinon vous ne pouvez l'envoyer que par la poste et la faire retirer par chaque personne. En fait, vous pouvez imprimer ce document Word en noir et blanc ou en couleur, ce qui est l'option la plus recommandée pour que le certificat soit beaucoup plus frappant.
Étapes pour créer votre certificat ou diplôme dans Word :
Tout d'abord, pour commencer à créer un certificat ou un diplôme dans Word, vous devez ouvrir votre Word. Peu importe l'année, car dans n'importe quelle version, vous disposez de tous les outils nécessaires. Une fois cela fait, vous devez sélectionner une feuille complètement vierge et aller dans la partie format et nous allons configurer la page, pour cela nous obtenons l'option avec une mini flèche.
Nous ils claquent là et nous modifierons toutes les marges de manière égale (2 et 2) et nous mettrons la feuille horizontalement, car ce serait la bonne façon de un diplôme. Et ainsi nous aurions prêt la feuille où nous ferons notre travail.
Ayant tout cela, la première chose que nous allons faire est d'insérer une image d'arrière-plan et de double-cliquer dessus. Nous devons changer la position de sorte que dans la partie "Ajuster au texte", vous placez "Derrière le texte" et vous pouvez l'adapter à l'arrière-plan.

Généralement il faut laisser une bordure mais l'ajuster avec la souris ne sera pas possible pour qu'elle soit de la même taille, on va donc passer à la partie initiale. Dans la catégorie des paragraphes, vous pouvez voir une petite boîte de fractionnement sur laquelle cliquer et elle fera défiler une liste inférieure.
Sélectionnez la dernière option de ' 'Bordures et nuances' et en bas sélectionnez les bords, vous remarquerez plusieurs options où il est écrit "Art" sélectionnez un modèle "Généralement la taille de ce dernier doit être augmentée jusqu'à sa limite.
Quand c'est prêt, vous devez ajouter des logos institution correspondante et les organiser. Le plus recommandé est qu'ils soient au format PNG afin que votre certificat soit beau. Après »saisir du texte» mais sans arrière-plan ni cadre (doit être transparent)
Et qu'est-ce que tu portes maintenant ?
écrire Diplôme ou certificat (selon le cas) et positionné au centre, ajustez la taille, changez la police pour celle que vous aimez (normalement dans ces cas, nous utilisons »Times New Roman») Maintenant, vous devez commencer à décomposer le texte en commençant par la personne nom ou de l'organisme qui le certifie et auquel il est adressé pour avoir accompli le temps correspondant.
Le nom de la personne qui le recevra est dans une police élégante telle que »Edwardian Script ITC» et continue les autres lettres avec la police précédente. A la fin de tout, il est écrit la raison pour laquelle ce diplôme a été décerné, un exemple pourrait être "Certificat de bioanalyse"
et enfin la date d'émission et le pays. Juste en dessous du nom du certificateur, le directeur et dans certains cas l'étudiant. Vous ferez une ligne sous chaque nom et essayerez de les mettre tous au même niveau. C'est prêt! afin que vous ayez votre diplôme ou certificat prêt.
Comment générer plus rapidement mon certificat ?
Si vous le faites à votre goût, considérez que cela prend beaucoup de temps, car vous avez la possibilité de le faire avec des milliers de modèles que Word propose, vous pouvez en choisir un et ensuite modifier quelques petits détails.
Une autre façon est un générateur de certificat, mais de cette façon, ils n'iront jamais comme vous le souhaitez si vous n'avez pas à vous contenter du résultat. Je vous conseille d'être patient et de le faire vous-même.
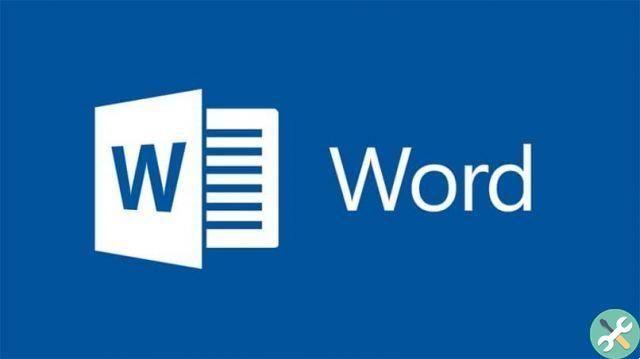
Assurez-vous que les arrière-plans que vous utilisez sont dans des tons clairs et qu'il s'agisse d'un paysage ou d'une figure qui a une opacité afin que les lettres puissent être vues. Cette procédure ne doit pas être faite pour tous les autres certificats, mais en fonction de celui-ci, elle change pour les autres et elle sera beaucoup plus rapide.
Enfin, si Microsoft Word vous a semblé très compliqué, nous vous encourageons à essayer de créer des certificats à l'aide de Microsoft Publisher, qui est une excellente alternative.
BalisesParola

























