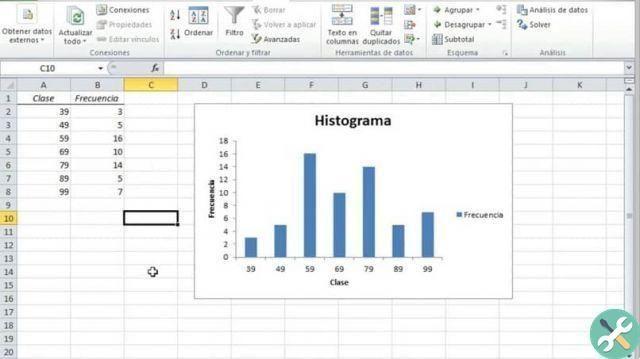Maintenant qu'est-ce qu'un histogramme ? Un histogramme est une représentation sous forme de variable, qui peut s'afficher en barres ou en axe vertical, selon leur taille. Généralement, les données sont exprimées en diverses quantités qui sont représentées dans un histogramme avec axes, ceux-ci varient en taille.
Dans cet article, nous expliquerons à quoi ressemble le processus dans Excel, mais il est également possible de créer ou d'insérer un histogramme dans Word, ce que nous vous expliquerons dans un autre article.
Comment créer un histogramme dans Excel :
Tout d'abord, vous devez télécharger Microsoft Office en espagnol pour Android ou la version ordinateur. Ensuite, ouvrez Excel et suivez les étapes que nous vous montrerons ci-dessous.
Pour commencer, vous devez configurer outils d'analyse, pour cela vous devez vous rendre dans l'onglet »Fichier» et chercher les options parmi lesquelles vous sélectionnerez dans un premier temps »Compléments» puis dans Excel.
Ensuite, cliquez sur »Analyse des données» puis sur »Commande de données» vous verrez comment une boîte apparaît avec différentes options, où ce dont nous avons besoin est seulement " Histogramme ».
Là, nous pouvons modifier les arguments dont nous avons besoin dans notre Excel pour classer les données d'une certaine manière.
Commençons à le créer !
- Dans votre feuille Excel, vous saisirez les données nécessaires séparées par catégories, ce que vous ferez en saisissant un titre pour chaque colonne et en le divisant avec les autres informations ou données.
- Une fois ceci fait cliquez sur ' 'Etage 2' 'de travailler à partir de la feuille blanche.
- Cochez toutes les cases et cliquez sur »Analyse des données» et vous verrez comment une fenêtre d'histogramme s'ouvre.
- Cochez les cases à inclure dans le graphique et choisissez la conception que vous trouvez la plus facile à comprendre dans la série de données.
- Vous verrez quelque chose qui dit "Largeur d'espacement" que vous devez faire glisser jusqu'à ce qu'il atteigne 0 et vous pouvez fermer.
- Et ça y est, tu aurais le tien histogramme prêt, juste pour le réparer.
Pour améliorer la conception :
Le résultat n'est probablement pas ce que nous voulons, nous devrons donc apporter quelques modifications supplémentaires, pour cela nous supprimerons la table de données dans »Option majeure»
Nous pouvons remarquer que le graphique n'est plus le même, alors sélectionnez à nouveau » Supprimer la légende graphique » avec cela, les espaces entre les colonnes seront éliminés.
Vous cliquerez sur n'importe quel format et changerez le numéro de plage à 0. Ce serait tout pour avoir un HISTOGRAMME dans Excel qui vous permet de compter et de garder l'ordre.
Utiliser des modèles Premium ?
La plupart des histogrammes que nous créons doivent être avec i modèles prédéfinis, mais nous pouvons acheter les premium sur la page officielle et avec eux, vous aurez de nouvelles options de conception.
Le pack comprend 25 nouveaux designs qui peuvent être utilisés indéfiniment dans n'importe lequel de vos travaux Excel, vous pouvez trouver des designs :
- Linéaire
- Dans les bars.
- Circulaires.
- Similaire aux toiles d'araignées.
- tachymètres
- Par domaines.
- Pour les tailles.
- cartesiani.
- Dessins supplémentaires.
En achetant ce package, vous pourrez également partager les graphiques avec d'autres personnes et tous les dessins seront enregistrés dans votre Excel. Si vous souhaitez en créer un et l'envoyer, il vous suffit de le copier et de le coller dans un nouveau fichier.
Une autre de vos options est de créer le design à partir de zéro, mais cela prendra beaucoup de temps et de dévouement, donc le plus recommandé est de le faire. automatiquement.
Pour pouvoir générer des graphiques avancés dans Excel, vous devez :
- Faites-les depuis Feuille de calcul Excel de un ordinateur et non à partir d'appareils Google ou MAC.
- La version doit être à partir de 2010 et dans certains cas, elle prend en charge 2009.
- Utilisez le guide de support technique si vous avez des questions.
- Vous pouvez personnaliser les dessins quand vous le souhaitez.
Si tout cela vous semble très compliqué, vous pouvez essayer d'utiliser un générateur en ligne ou de regarder des vidéos sur Google, dans Voyez comment c'est fait nous essayons de rendre tout beaucoup plus facile pour vous.
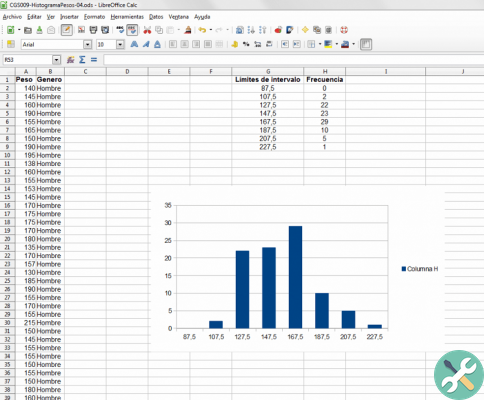
Données à prendre en compte lors de la création d'un histogramme dans Excel :
- Rappelez-vous que dans un histogramme, l'axe horizontal a la valeur de toutes les variables et l'axe vertical indique les fréquences.
- Dans les tableaux, vous pouvez entrer toutes les données que vous voulez tant qu'elles ont un titre et qu'elles sont en ordre pour ensuite créer votre graphique.
- Utilisez toujours les outils " Ruban Excel »
- Pour créer votre histogramme vous devez d'abord avoir les données dans la base.
- Si les choses se compliquent, vous pouvez demander de l'aide dans l'assistant Excel et là, vous pouvez clarifier tous les doutes.
- Vous pourrez le personnaliser après l'avoir créé, avant cela, il n'est pas autorisé à le faire et le processus peut être redémarré.
Comme vous l'avez peut-être remarqué, ce programme n'est pas seulement utilisé pour créer des feuilles de calcul, il nous aide également à trier certaines données de la meilleure façon possible.
Mots clésEccellere