C'est pourquoi il est parfois nécessaire de placer une barre de progression personnalisée lors de l'exécution d'une macro ou d'un formulaire utilisateur dans Excel. Sans plus tarder, il est temps pour vous d'apprendre rapidement et facilement comment y arriver étape par étape.
Comment créer une barre de progression personnalisée ?
Les barres de progression personnalisées sont un luxe qui fera ressortir votre travail dans Excel pour votre excellente gestion des outils. De plus, vous recevrez des compliments chaque fois que vous placez une barre de progression personnalisée lors de la création macro dans Excel car votre travail sera plus explicite.
Le seul inconvénient à prendre en compte est qu'en plaçant cet outil, le programme Excel consommera plus de ressources informatiques. Maintenant que vous savez, il est temps pour vous d'apprendre comment créer ou ajouter une barre de progression personnalisé lors de l'exécution d'une macro dans Excel en suivant ces étapes :
Étape 1 : Créer la barre de progression.
- Ouvrez le programme Excel, cliquez sur l'onglet "Développeur" et sélectionnez "Visual Basic".
- Dans la fenêtre suivante, choisissez l'onglet "Insérer" et dans le sous-menu qui s'ouvre cliquez sur " Formulaire utilisateur " .
- Maintenant, dans la fenêtre des contrôles UserForm, sélectionnez les contrôles "Frame", "Label" et "commandButtom" et placez-les dans la fenêtre " Formulaire utilisateur " .
- Ensuite, vous pouvez personnaliser votre macro, dans le menu de gauche, vous pouvez entrer la couleur que vous souhaitez dans l'UserForm et la légende de la barre de progression, entre autres détails à personnaliser.
- Après avoir effectué les personnalisations de votre macro, faites glisser la barre "Label" à l'intérieur de la barre "Frame", vous devez maintenant personnaliser la couleur de la barre Label, à la fois la bordure et l'intérieur.
- Ensuite, vous ferez glisser le bord de la barre « Cadre » vers le bord de la barre « Étiquette » pour les faire correspondre à la même taille et les placer dans un coin de votre macro.
- Le nom du bar est changé " CommandButtom " dans " Annuler "Et se positionne sous le bar" Monture » Pour rendre la macro plus ordonnée (ce bouton servira à annuler la procédure si l'utilisateur le souhaite).
En suivant ces étapes, vous aurez prêt la barre de progression que vous utiliserez dans Excel, vous devrez maintenant modifier les codes de programmation pour qu'elle soit personnalisée.
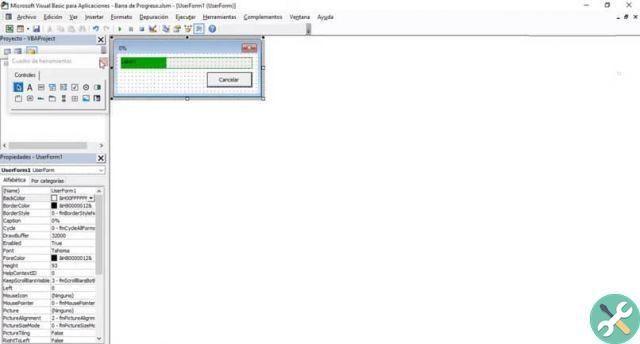
Étape 2 : Personnalisez le fonctionnement de la barre de progression avec les codes.
- Cliquez sur le bouton que vous avez renommé avec le nom "Annuler" pour configurer son fonctionnement et mettez ce qui suit: Terminer, appuyez sur la touche "Entrée" et dans la ligne suivante écrivez Déchargez-moi.
- Ensuite, sélectionnez l'onglet "UserForm" situé dans le menu de gauche et cliquez sur la macro.
- Dans la fenêtre suivante, choisissez l'onglet en haut à droite qui dit "Cliquez", un sous-menu s'ouvrira et sélectionnez " Attiva " .
- Vous allez maintenant écrire les commandes suivantes :
Dim compte aussi longtemps
Dim n lignes tant qu'elles sont
Dim nColumns combien de temps
Dim F aussi longtemps
Dim C le plus long
Pourcentage d'atténuation en tant que double
Compte = 1
Lignes = 500
nColonne = 50
Par F = 1 a nRighe
Par C = 1 a nColonne
Cellules (f, c) = Nombre
Compte = Compte + 1
Avanti C.
Pourcentage = Nombre / (nLignes * nColonnes)
JE. Légende = Format (pourcentage, "0 %"
OI. Label.Width = Percentuale * Me.Frame.Width
Faire des événements
Aventure F
Téléchargez-moi
5. Après avoir entré toutes les commandes, cliquez sur le " Sauver " .
6. Sélectionnez le " Formulaire utilisateur "Et choisissez la barre" Label "pour définir sa" Largeur "à zéro.
7. Pour terminer, cliquez sur le bouton "Enregistrer".
En suivant ces étapes simples, votre barre de progression personnalisée sera prête pendant l'exécution d'une macro dans Excel. Dans l'illustration suivante, vous verrez comment les commandes doivent être notées dans la programmation.
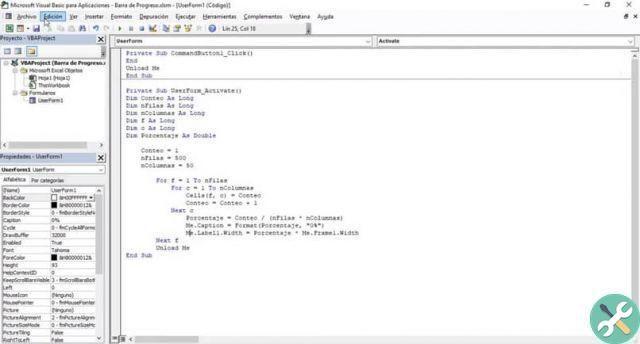
En outre, vous serez peut-être intéressé par l'utilisation des contrôles de formulaire pour créer des modèles de budget dans Excel. Si vous avez aimé cet article sur la création d'une barre de progression personnalisée lors de l'exécution d'une macro dans Excel, veuillez suivre notre blog.
Mots clésEccellere

























