Faites-vous partie de ceux qui préfèrent faire des choses? Vous aimez les bases du design ? Si ce que vous cherchez est un programme avec lequel vous pouvez concevoir une carte de visite invitation avec une interface facile à utiliser, nous vous montrerons ici étape par étape comment créer une carte d'invitation et des enveloppes dans Microsoft Publisher, un programme inclus dans le package Microsoft Office.
Créer une carte d'invitation d'enveloppe dans Microsoft Publisher
Créez le fichier de source de données : là, vous devez entrer la liste des invités, en indiquant leurs noms, prénoms, adresse, province et ville, car ces champs vous serviront plus tard. Vous pouvez le faire dans Microsoft Word ou Excel, en l'organisant par colonnes et en-têtes.
Créer un design de carte : cela peut être fait à l'aide d'un modèle ou dans un nouveau fichier. Dans cette étape, configurez la police, les couleurs, les zones de texte, etc., avec le format que vous utiliserez et tout autre accessoire que vous souhaitez.
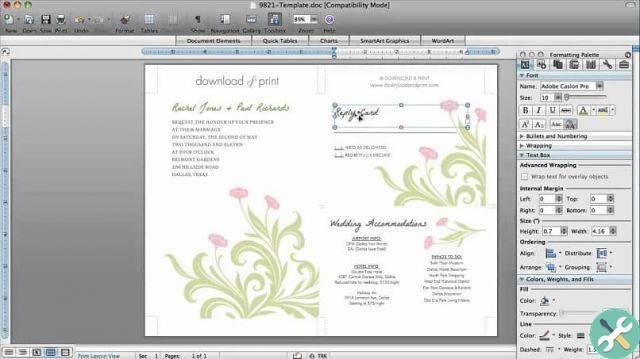
Créer le publipostage pour votre carte d'invitation
- Accédez à la barre principale, cliquez sur l'onglet Sélectionner les données.
- Cliquez ensuite sur Sélectionner une liste existante, recherchez et ouvrez le fichier que vous avez créé à partir de la source de données.
- La fenêtre Destinataires du publipostage s'ouvre, dans laquelle vous pouvez effectuer un tri de deux manières :
- La première façon de le faire est de monter ou descendre en cliquant sur les en-têtes de champs, soit par nom, prénom, adresse, province ou ville.
- La deuxième façon de le faire est dans la section Restreindre la liste des destinataires, cliquez sur trier, où une autre fenêtre s'ouvrira
- Dans l'onglet Trier l'enregistrement, vous pouvez spécifier le champ selon lequel vous souhaitez trier votre fichier, puis cliquer sur Accepter.
- Après avoir effectué les réglages précédents, cliquez sur accepter.
Saisissez le champ de fusion de votre carte d'invitation
Maintenant positionné à l'endroit de la fiche où vous souhaitez faire apparaître le nom de l'invité, allez dans l'onglet Insérer un champ de combinaison, une liste apparaîtra avec le nom des champs, cliquez sur le champ du nom. Cliquez sur l'onglet Aperçu des résultats. ET si vous n'êtes pas satisfait de l'apparence de la carte, apportez les modifications nécessaires.
Enfin, cliquez sur l'onglet Terminé et combinez, puis cliquez sur Combiner lors de l'impression, afin que vous puissiez enregistrer le fichier et apporter des modifications à l'avenir.
Créez une enveloppe pour vos cartons d'invitation avec Microsoft Publisher
Configurez l'enveloppe : allez dans fichier, cliquez sur nouveau, dans la fenêtre qui apparaît cliquez sur Autres dimensions de page vierge ; Si vous souhaitez configurer une taille particulière, rendez-vous dans la section Personnalisée ; puis cliquez sur créer un nouveau format de page, dans la boîte de dialogue qui s'affichera, effectuez les réglages appropriés ; Dans le type de conception, cliquez sur À propos.
Pour choisir une taille par défaut, allez dans la section Par défaut, cliquez sur la catégorie Enveloppes, puis sous Modèles intégrés, cliquez sur la taille d'enveloppe souhaitée. Pour un style de couleurs et de polices, cliquez sur Personnaliser, configurez les couleurs et la police ou choisissez un style standard. Une fois les paramètres définis, cliquez sur Créer.
Ajouter des informations sur l'expéditeur et le destinataire avec Microsoft Publisher
Accédez à l'onglet Dessiner une zone de texte pour générer la zone supérieure gauche. Cliquez sur l'onglet Correspondance, puis sélectionnez les destinataires et dans la liste qui apparaît, cliquez sur Utiliser une liste existante, recherchez le fichier et cliquez sur Ouvrir ; de cette façon, vous pouvez lier le fichier principal avec le fichier de données. Il vous montrera un tableau avec tous les champs, si vous êtes d'accord, cliquez sur accepter.
Cliquez ensuite sur l'onglet Bloc d'adresse, dans la fenêtre Insérer un bloc d'adresse, configurez les données et la façon dont vous souhaitez qu'elles apparaissent dans l'enveloppe en aperçu, tout en cliquant sur Accepter, pour terminer ce processus.
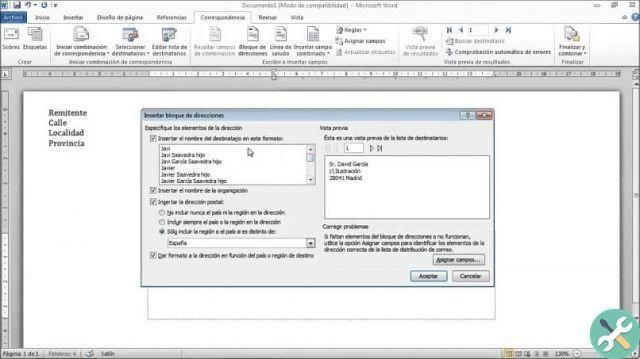
Après ce processus, la table sera générée. Accédez à l'onglet Format, puis cliquez sur l'outil Zone de texte et définissez l'alignement. Dans les outils de dessin, cliquez sur les repères de marge pour aligner verticalement. Ici, vous pouvez définir la taille de la boîte, la police et plus encore.
Vous voyez comme il est facile de créer une carte d'invitation et des enveloppes dans Microsoft Publisher ? Allez-y et créez vos cartes d'invitation avec leurs enveloppes respectives, vous avez tout ce dont vous avez besoin pour un superbe design à portée de main. Si vous avez trouvé cet article utile, n'hésitez pas à le partager.
BalisesÉditeur

























