Quelle est l'importance d'appliquer les bonnes couleurs dans les dessins ?
L'impact des couleurs sur les gens est fondamental dans tout type de travail multimédia. Que ce soit dans la conception d'un logo, dans des brochures et même au cinéma. La science des couleurs est très étudiée pour pouvoir générer différents types de sensations.
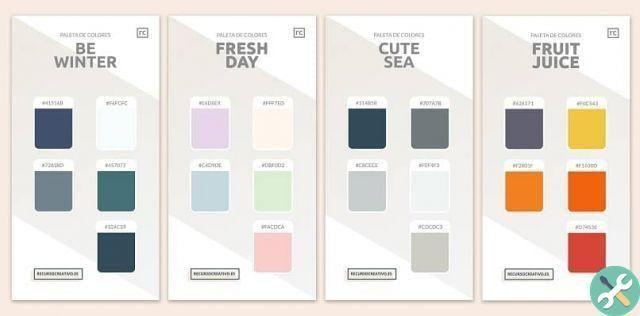
La palette de couleurs dans Corel Photo-Paint
L'un des programmes les plus utilisés pour la conception de contenu numérique est Corel Photo-Paint, cet outil s'est positionné comme l'un des plus populaire et efficace ainsi que d'autres programmes bien connus.
A cette occasion, vous pourrez apprendre un peu plus en profondeur, les fonctionnalités extraordinaires que ce programme a pour création d'une palette de couleurs personnalisable.
Comment afficher la palette de couleurs
La palette de couleurs n'est pas visible à l'œil nu une fois que vous commencez à utiliser Corel Photo-Paint, vous devez donc l'activer. Pour ce faire, vous devez :
- Aller à la carte "Fenêtre".
- Recherchez la section "Windows ancrable".
- Sélectionnez "Gestion de la palette de couleurs".
Une fois que vous avez la palette de couleurs entre les fenêtres ancrées et que vous êtes entré dans cette section, vous pourrez voir un bouton pour créer une nouvelle palette de couleurs vide. À ce stade, il convient de noter que Corel Photo-Paint a une palette de couleurs par défaut, mais elle ne peut pas être personnalisée.
Utiliser la palette de couleurs basée sur une image

L'une des options les plus étonnantes qu'offre Corel Photo-Paint en ce qui concerne la palette de couleurs est celle de pouvoir créer une nouvelle palette de couleurs à partir d'une image. Pour cela, dans la fenêtre du gestionnaire de palette de couleurs, vous pouvez sélectionner l'option : « créer une nouvelle palette à partir des objets sélectionnés » ou le bouton « créer une nouvelle palette à partir du document ».
A partir de cette action, une fenêtre s'ouvrira avec la gamme complète de couleurs du document ou de l'objet sélectionné.
- Vous pouvez sélectionner une couleur et la modifier, en lui donnant des tons plus clairs ou plus foncés.
- Éliminez les couleurs dont vous pensez ne pas avoir besoin.
- Ajoutez de nouvelles couleurs.
- Classer les couleurs.
Toutes les couleurs à votre disposition
pour afficher la palette de couleurs en bas de la barre d'outils Corel Photo-Paint, vous devez cliquer sur une flèche située en bas à gauche de l'écran.
- Affiche les couleurs de l'image.
- Sélectionnez le nombre de couleurs que vous souhaitez afficher dans la barre d'outils.
- Tarif cliquez sur OK.
Conseils pour créer votre propre palette de couleurs
En suivant les directives dictées par la psychologie des couleurs et l'opinion d'experts à ce sujet, lorsque vous travaillez avec une palette de couleurs pour dessiner un logo ou un autre design avec lequel vous souhaitez créer un impact spécifique (également pour appliquer des effets d'image), nous recommandons ce qui suit :
- Étudier la psychologie de la couleur: découvrez ce que chaque couleur exprime avant de l'utiliser dans un design, afin de savoir ce que vous véhiculez et comment une personne peut se sentir lorsqu'elle voit une publicité ou un logo.
- Inclure différentes nuances: Il est important d'avoir de la variété, il est donc fortement recommandé de modifier les couleurs que vous incluez dans votre palette, en variant leur luminosité et leur contraste et en ayant un équilibre adéquat.
- Sans trop de charge: il existe de nombreuses recommandations sur l'utilisation de différentes couleurs. Cette recommandation est basée sur le fait de ne pas utiliser plus de trois couleurs si votre conception est quelque chose de petit.
Il est temps de créer
Utilisez les outils incroyables que Corel Photo-Paint nous offre non seulement pour créez votre propre palette de couleurs et ajoutez des tons chauds et parfaits à tous vos projets, mais aussi pour créer des GIF animés avec des images. Établissez et créez différentes palettes pour avoir un arsenal plus que complet et faire passer votre travail à un autre niveau.
ÉtiquettesCorel Photo Paint


























