How important is it to apply the correct colors in drawings?
The impact that colors have on people is fundamental in any kind of multimedia work. Whether in the design of a logo, in brochures and even in the cinema. The science of colors is highly studied to be able to generate different types of sensations.
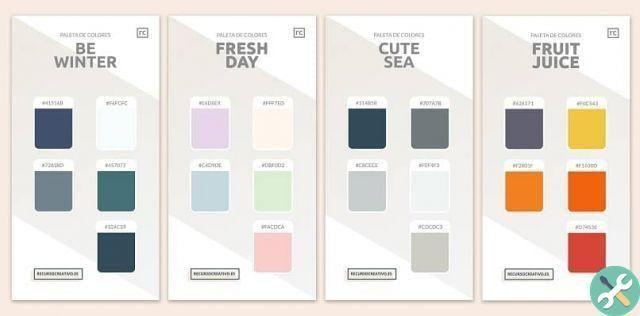
The color palette in Corel Photo-Paint
One of the most used programs for digital content design is Corel Photo-Paint, this tool has positioned itself as one of the most popular and efficient along with other well-known programs.
On this occasion, you will be able to learn a little more in depth, the extraordinary features that this program has for creation of a customizable color palette.
How to view the color palette
The color palette is not visible to the naked eye once you start using Corel Photo-Paint, so you need to enable it. To do this, you need to:
- Go to the tab "Window".
- Find the "Dockable Windows" section.
- Select "Color Palette Management".
Once you have the color palette between the docked windows and have entered that section, you will be able to see a button to create a new empty color palette. At this point, it should be noted that Corel Photo-Paint has a default color palette, but it cannot be customized.
Use the color palette based on an image

One of the most amazing options Corel Photo-Paint offers when it comes to the color palette is that of being able create a new color palette from an image. To do this, in the color palette manager window, you can select the option: «create a new palette from the selected objects» or the button «create a new palette from the document».
From this action, a window will open with the full range of colors in the selected document or object.
- You can select a color and change it, giving it lighter or darker tones.
- Eliminate colors you think you don't need.
- Add some new colors.
- Classify the colors.
All colors at your disposal
view the color palette at the bottom of the toolbar Corel Photo-Paint, you need to click on an arrow located at the bottom left of the screen.
- Displays the colors from the image.
- Select the number of colors you want to display on the toolbar.
- Click OK.
Tips for creating your own color palette
Following the guidelines dictated by color psychology and expert opinion about it, when working with a color palette to draw a logo or some other design with which you want to create a specific impact (also to apply image effects), the we recommend the following:
- Study the psychology of color: Find out what each color expresses before using it in a design, so you'll know what you're conveying and how a person can feel when they see an ad or logo.
- Include different shades: It is important to have variety, so it is highly recommended that you modify the colors you include in your palette, varying their brightness and contrast and having an adequate balance.
- Without much load: there are many recommendations on the use of different colors. This recommendation is based on not using more than three colors if your design is something small.
It is time to create
Use the amazing tools that Corel Photo-Paint offers us not only for create your own color palette and add warm and perfect tones to all your projects, but also to create animated GIFs with images. Establish and create different palettes to have a more than complete arsenal and take your work to another level.
EtiquetasCorel Photo Paint


























