Si vous souhaitez simplement arrêter de partager des fichiers dans le cloud, nous vous recommandons de dissocier votre compte de votre ordinateur. Avec cela, vous vous assurerez que toutes les activités que vous effectuez sont enregistrées localement.
Notez que lorsque vous effectuez cette action, le seul moyen d'accéder à vos fichiers sera à partir de votre ordinateur, ce qui signifie que vous n'aurez plus accès à ces informations à partir d'autres appareils mobiles ou ordinateurs de bureau utilisant le même compte Microsoft. De plus, vous ne pourrez pas effectuer de sauvegardes automatiques sur votre PC.
Pour déconnecter OneDrive sélectionnez l'icône de nuage que vous avez sur la barre des tâches à côté de la date dans le coin inférieur droit du moniteur. S'il n'y est pas, il se peut qu'il ne fonctionne pas.
Après avoir cliqué dessus, regardez en bas à droite du menu «Plus> Paramètres». Une fenêtre s'ouvrira, recherchez dans le menu de gauche" Compte » Et accédez à la carte. Il vous suffit de cliquer sur » Déconnecter ce PC> Déconnecter le compte ». C'est si simple que vous pouvez dissocier votre compte OneDrive pour arrêter la synchronisation de vos données.
Comment masquer ou désinstaller OneDrive dans Windows 10 rapidement et facilement
Sur certaines versions de Windows, OneDrive est intégré et ne peut pas être désinstallé. Toutefois, vous pouvez le masquer et éviter le processus de synchronisation données de votre compte Microsoft. Pour ce faire, vous devez désactiver tous les paramètres et supprimer le dossier OneDrive de l'explorateur de fichiers.
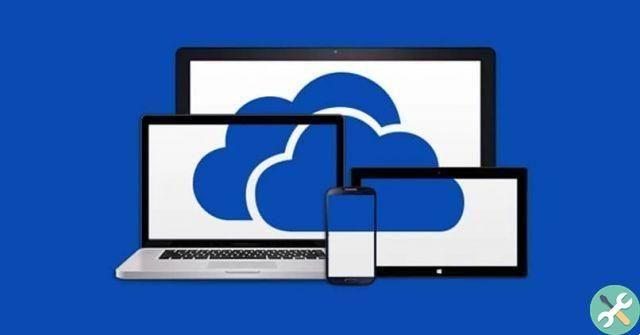
Si vous souhaitez masquer OneDrive dans Windows 10, sélectionnez l'icône de nuage que vous avez sur la barre des tâches dans le coin inférieur droit du moniteur. Il peut être caché, appuyez sur la date pour voir plus d'applications. S'il n'y est pas, il est fort probable qu'il ne fonctionne pas. Si c'est le cas, recherchez-le dans le menu Démarrer.
Allez-y et cliquez sur » Plus> Paramètres ». Une fenêtre s'ouvrira, recherchez dans le menu de gauche" général » Et cliquez sur cet onglet. Une fois à l'intérieur, décochez toutes les cases.
Puis regardez à nouveau dans le menu de gauche " Sauvegarde automatique » Et entrez-y. Dans la liste " Documents et images »Modifiez le réglage sur "Seulement sur cet ordinateur". Désactivez le reste des champs.
La prochaine chose sera de vous placer dans le formulaire " Comptes> Choisir les dossiers ». Trouver le terrain » Synchroniser les fichiers OneDrive sur cet ordinateur »E actif et désactiver " Synchroniser tous les fichiers et dossiers sur OneDrive ».
En activant ce champ, toutes les cases seront cochées. Ainsi, en désactivant le même champ, nous pourrons supprimer tous les éléments sélectionnés. Pour terminer, cliquez sur « OK » pour fermer et enregistrer les modifications.
Ressaisissez les paramètres et dans le » Compte " cliquer sur "Déconnecter OneDrive". Fermez la zone de texte de bienvenue et accédez à l'explorateur de fichiers sur votre ordinateur.
Trouvez OneDrive et cliquez avec le bouton droit pour ouvrir le menu des options. Rechercher et sélectionner » propriété ". Dans l'onglet » général ", activez le champ" Caché ". La dernière étape consiste à cliquer sur » Plus> Se déconnecter de OneDrive ». De cette façon, nous aurons déjà masqué et supprimé l'icône de l'application de la zone de notification.
Comment désinstaller définitivement OneDrive dans Windows 10
À partir de Windows 10, vous pouvez désinstaller cette application, comme vous pouvez le vérifier sur la page officielle de support Microsoft. Si vous avez des versions plus anciennes, vous pouvez simplement les dissocier ou les masquer. Notez que la désinstallation de la synchronisation s'arrêtera, mais les données seront toujours disponibles lorsque vous vous connecterez à OneDrive.

Cliquez sur le bouton Démarrer de Windows pour commencer. Tapez dans la barre de recherche » Programmes> Ajouter ou supprimer des programmes ». Une fenêtre s'ouvrira, cherchez le " Applications et fonctionnalités> Microsoft OneDrive> Désinstaller". Il vous demandera d'entrer le mot de passe administrateur si vous en avez un, ou il vous demandera de confirmer l'action.
Et avec cela, vous aurez terminé le processus. Comme vous l'avez vu, il est très facile désinstaller OneDrive si permanente à partir de Windows 10. Si vous avez des doutes, laissez-les dans les commentaires.
BalisesUn guide

























