In case you just want to stop sharing files in the cloud, we recommend that you unlink your account from your computer. With this you will make sure that all the activities you perform are saved locally.
Note that when you perform this action, the only way to access your files will be from your computer, meaning you will no longer have access to this information from other mobile devices or desktops that use the same Microsoft account. Also, you won't be able to do automatic backups on your PC.
To disconnect OneDrive select the cloud icon you have on the taskbar next to the date in the lower right corner of the monitor. If it's not there, it may not be running.
After clicking on it, look at the bottom right of the menu «More> Settings». A window will open, search in the menu on the left " Account »And access the card. You just have to click on » Disconnect this PC> Disconnect account ». It's so simple that you can unlink your OneDrive account to stop syncing your data.
How to hide or uninstall OneDrive in Windows 10 quickly and easily
On some versions of Windows, OneDrive is integrated and cannot be uninstalled. However, you can hide it and avoid the sync process data in your Microsoft account. To do this you need to disable all settings and delete the OneDrive folder from File Explorer.
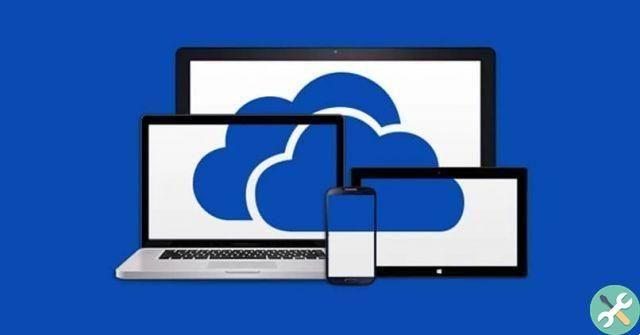
If you want to hide OneDrive in Windows 10 select the cloud icon you have on the taskbar in the lower right corner of the monitor. It may be hidden, press on the date to see more applications. If it's not there, it's most likely not running. If so, search for it from the start menu.
Go to it and click on » More> Settings ». A window will open, search in the menu on the left " General »And click on this tab. Once inside, uncheck all the boxes.
Then look again in the menu on the left " Automatic saving »And enter it. In the list » Documents and images »Change the setting to "Only on this computer". Disable the rest of the fields.
The next thing will be to place yourself in the form " Accounts> Choose folders ». Find the field » Sync OneDrive files on this computer »E active and deactivate " Synchronize all files and folders on OneDrive ».
By activating this field, all the boxes will be checked. So by deactivating the same field we will be able to delete all the selected elements. To finish, click «OK» to close and save the changes.
Re-enter the settings and in the » Account " click on "Disconnect OneDrive". Close the welcome text box and access File Explorer on your computer.
Find OneDrive and right-click to open the options menu. Find and select » Property ". In the tab » General ", Activate the field" Hidden away ". The last step is to click » More> Sign out of OneDrive ». This way we will have already hidden and removed the app icon from the notification area.
How to permanently uninstall OneDrive in Windows 10
From Windows 10 you can uninstall this app, as you can check on the official Microsoft Support page. In case you have older versions, you can just unlink or hide it. Note that uninstalling the sync will stop, but the data will still be available when you sign in to OneDrive.

Click the Windows Start button to begin. Type in the search bar » Programs> Add or Remove Programs ». A window will open, look for the " Applications and Features> Microsoft OneDrive> Uninstall ". It will ask you to enter the administrator password if you have one, or it will ask you to confirm the action.
And with that you will have completed the process. As you have seen, it is very easy uninstall OneDrive so permanent from Windows 10. If you have any doubts, leave them in the comments.
Etiquetas A guide

























