Au fur et à mesure que vous prenez le contrôle de fonctionnalité plus simple que Word et le reste de la suite Microsoft Office, vous pouvez vous immerger dans des didacticiels plus complexes. Par exemple, vous pouvez créer un organigramme dans Word ou même créer des informations d'identification. La bonne chose à propos de tout cela est que vous créez et organisez les programmes avec des diagrammes de Gantt que vous étudierez pour faire avancer votre formation.
Qu'est-ce que Microsoft Word ?
D'une manière générale, Word est un logiciel de traitement textes, développés par Microsoft Corporation. En tant que leader du marché des traitements de texte, il va sans dire que ce programme bureautique dispose d'outils innovants et faciles à utiliser.
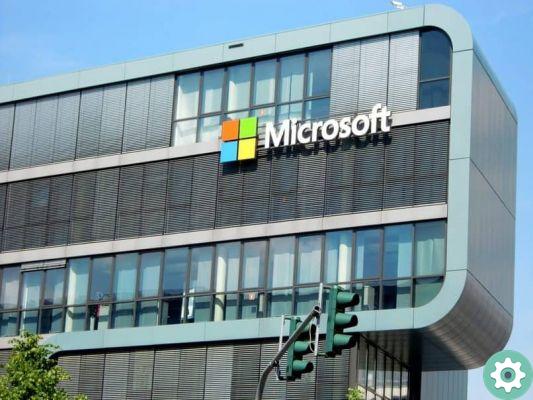
N'oubliez pas que nous parlons d'un programme payant. Pour suivre le guide à la lettre, vous devrez télécharger et installer Microsoft Word depuis votre compte officiel, avec lequel vous devrez investir. Je t'assure que ça en vaudra la peine, puisque tu paries sur ton avenir en t'entraînant l'utilisation d'outils modernes.
Comment écrire ou insérer du texte sur une image dans Word ?
Nous vous apprendrons trois procédures différentes, afin de écrire du texte sur une image insérée dans la feuille Word. Portez une attention particulière et faites-le pendant que vous lisez. Essayez de faire toutes les méthodes pour les apprendre, mais, lorsque vous parcourez le programme par vous-même, utilisez celle qui vous semble la plus simple et avec de bons résultats.
Méthode 1 pour écrire sur une image dans Word
Pour cette méthode, vous devez d'abord saisir le texte avec lequel vous souhaitez travailler dans le document. Vous devez savoir comment insérer une image dans Word. Une fois l'image insérée, vous pouvez lui donner la taille et la position que vous souhaitez.
Vous ferez un clic droit et un menu d'options apparaîtra. Déplacez le curseur sur ce qu'il dit Envelopper le texte et dans ce cas, sélectionnez Derrière le texte . Maintenant, déplacez simplement l'image derrière le texte que vous avez placé précédemment.
Peut-être que cette façon est la plus simple, mais le résultat n'est pas aussi bon que dans les deux suivants.
Méthode 2 pour écrire sur une image dans Word
La deuxième forme vous oblige à insérer un rectangle. Cela peut être fait à partir du menu contextuel Insertion -> Formes. Vous allez créer le rectangle de la taille requise par votre image et, après l'avoir sélectionné, vous verrez que le menu contextuel Format s'affiche au-dessus.
Vous chercherez l'outil Shape Fill et dans son menu vous choisirez image. Vous aurez maintenant une fenêtre qui vous permettra de sélectionner une image, qui sera définie comme arrière-plan de votre rectangle. Cliquez simplement avec le bouton droit de la souris, puis cliquez sur Ajouter du texte.
Maintenant, vous pouvez écrire le texte dont vous avez besoin, et vous avez également la possibilité de personnaliser directement sur l'image, jusqu'à obtenir le meilleur résultat possible.
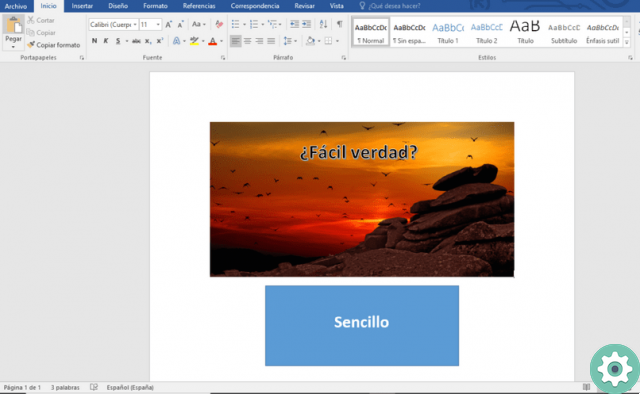
Méthode 3 pour écrire sur une image dans Word
Ce que nous ferons dans ce cas est commencez par insérer notre image dans le document. Une fois positionné, nous le disposerons à notre convenance sur la feuille, et nous ajusterons sa taille.
Vous reviendrez maintenant au menu contextuel Insérer puis à l'option Formes. Là, nous choisirons la forme de base appelée Text Box. Nous allons le créer sur l'image et ajouter le texte que nous voulons. Il ne reste plus qu'à cocher la case, pour que le apparaît menu contextuel Format.
De toutes les options, nous devrons travailler sur deux. Nous allons cliquer sur le soi-disant Shape Fill et entrer No Fill. Ensuite, dans la section Shape Outline, nous passerons par le processus analogue, en choisissant No Outline.


























