À medida que você ganha o controle sobre o funcionalidade mais simples que o Word e o restante do pacote Microsoft Office, você pode mergulhar em tutoriais mais complexos. Por exemplo, você pode criar um organograma no Word ou até mesmo criar credenciais. O bom de tudo isso é que você cria e organiza os programas com gráficos de Gantt nos quais você estudará para avançar em seu treinamento.
O que é o Microsoft Word?
De um modo geral, o Word é um software de processamento textos, desenvolvidos pela Microsoft Corporation. Como líder de mercado em processadores de texto, escusado será dizer que este programa de escritório possui ferramentas inovadoras e fáceis de usar.
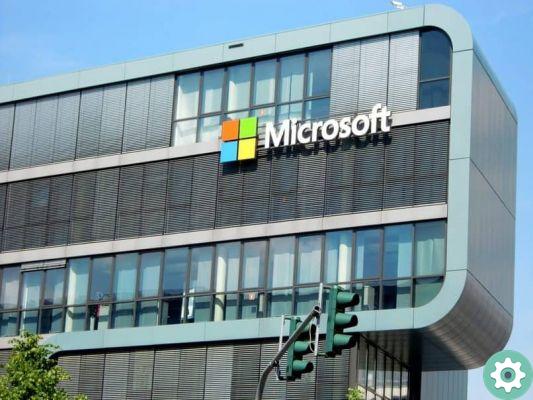
Não esqueça que estamos falando de um programa pago. Para seguir o guia ao pé da letra, você precisará baixar e instalar o Microsoft Word de sua conta oficial, com a qual precisa fazer um investimento. Garanto que valerá a pena, pois você está apostando no seu futuro treinando o uso de ferramentas modernas.
Como escrever ou inserir texto na imagem no Word?
Vamos ensinar-lhe três procedimentos diferentes, a fim de escreva algum texto em uma imagem inserida na folha do Word. Preste muita atenção e faça isso enquanto lê. Tente fazer todos os métodos para aprendê-los, mas, quando fizer o programa por conta própria, use aquele que parecer mais simples e com bons resultados.
Método 1 para escrever em uma imagem no Word
Para este método, você deve primeiro inserir o texto com o qual deseja trabalhar no documento. Você precisa saber como inserir uma imagem no Word. Uma vez que a imagem é inserida, você pode dar a ela o tamanho e a posição que desejar.
Você clicará com o botão direito do mouse e um menu de opções aparecerá. Mova o cursor sobre o que diz Quebrar texto e nesse caso selecione Atrás do Texto . Agora é só mover a imagem atrás do texto que você colocou anteriormente.
Talvez este caminho seja o mais simples, mas o resultado não é tão bom quanto nos próximos dois.
Método 2 para escrever em uma imagem no Word
A segunda forma requer que você insira um retângulo. Isso pode ser feito a partir do menu de contexto Inserir -> Formas. Você criará o retângulo do tamanho que sua imagem requer e, selecionando-o, verá que o menu de contexto Formatar é exibido acima.
Você irá procurar pela ferramenta Shape Fill e em seu menu você escolherá Imagem. Agora você terá uma janela que permitirá selecionar uma imagem, que será definida como plano de fundo do seu retângulo. Basta clicar com o botão direito e depois clicar Adicione texto.
Agora você pode escrever o texto que você precisa, e você também tem a opção de customizar diretamente na imagem, até obter o melhor resultado possível.
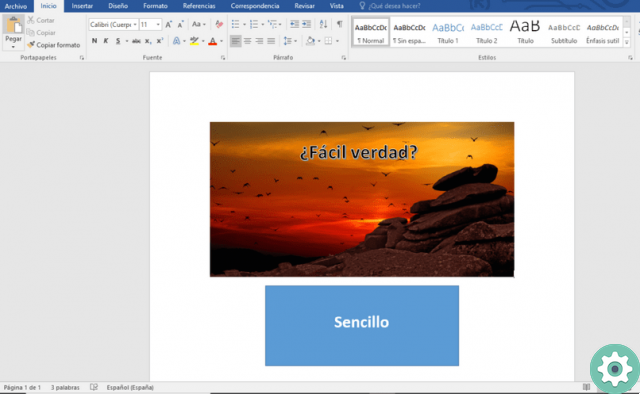
Método 3 para escrever em uma imagem no Word
O que faremos neste caso é comece inserindo nossa imagem no documento. Uma vez posicionado, vamos organizá-lo ao nosso gosto na folha e ajustaremos seu tamanho.
Agora você retornará ao menu de contexto Inserir e depois à opção Formas. Lá, escolheremos a forma básica chamada Caixa de Texto. Vamos criá-lo na imagem e adicionar o texto que queremos. Resta apenas marcar a caixa, para que apareça menu contextual Formato.
De todas as opções, teremos que trabalhar em duas. Vamos clicar no chamado Shape Fill e digitar No Fill. Em seguida, na seção Shape Outline, passaremos pelo processo análogo, escolhendo No Outline.


























