Sans aucun doute, l'effet glitch est un des meilleurs effets lors de l'édition de vidéos ou de la création de contenu dans des textes. Il existe d'autres très bons effets, puisque vous pouvez appliquer l'effet de peinture humide au texte avec Corel Photo Paint ; mais le pépin est largement utilisé. Il était à l'origine connu comme un bogue dans les jeux vidéo ou vidéo, avec une distorsion des pixels dans les images. Mais avez-vous observé l'effet glitch sur un texte ?
Aujourd'hui on parle de l'effet glith chez les jeunes ; être un effet avec un style qui mélange rétro et moderne. Nous pouvons appliquer l'effet Glitch à n'importe quelle photo avec Corel Photo Paint; Mais voudriez-vous glitch un texte? Voyons ci-dessous, étape par étape, comment faire avec l'outil Corel Photo Paint, ne vous découragez pas pour en savoir plus.
Comment puis-je utiliser l'outil texte avec Corel Photo Paint ?

Vous serez surpris d'apprendre que Corel Photo Paint est un outil très complet et dispose de nombreuses options pour travailler avec du texte.
Il vous suffit de sélectionner le texte dans la barre d'outils, de cliquer dessus et de vous positionner sur le feuille de base, et de cette façon vous générerez un texte ; Une fois cela fait, vous pouvez non seulement écrire ce que vous voulez, mais avec le type et la taille de la police que vous souhaitez.
10 étapes pour obtenir l'effet de pépin dans le texte avec Corel Photo Paint
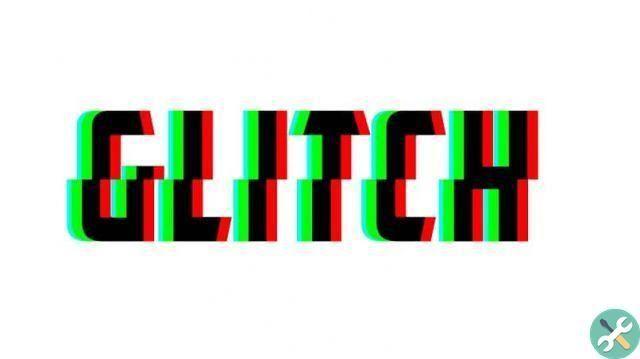
Vous allez maintenant apprendre de manière simple comment appliquer cet effet en modifiant la fusion de la couche, on voit :
- Vous devez appliquer une couleur noire comme calque d'arrière-plan. Comme, comment? Eh bien, avec l'outil "Remplissage interactif", vous devez ajouter un fond de préférence sombre. Le texte à son tour aura une couleur plus claire afin qu'il soit distinguable.
- Une fois choisi la couleur de fond, il faut cliquer sur «l'outil texte» qui apparaît dans la partie gauche du menu, cliquer à nouveau sur le fond ou sur le document et écrire la phrase que l'on veut, ainsi que la taille et le type de police préféré pour soi.
- puis devi juste convertir ce texte en objet ; Il peut être atteint? Si c'est très simple, il vous suffit de faire un clic droit sur le calque et de cliquer sur « Représenter en tant qu'objet ».
- Une fois que vous avez fait l'étape précédente, vous devez dupliquer ce niveau pour avoir une copie de sauvegarde. Maintenant, dans cette copie, vous devez sélectionner certaines zones et les déplacer d'un côté à l'aide de l'outil " masque rectangle » .
- Ensuite, vous devez cliquer sur l'option "Modalité auditive" et commencez à marquer certaines zones de votre texte et vous devez les déplacer vers la droite ; supprimez la sélection et faites de même avec d'autres zones du texte, celles-ci peuvent être déplacées vers la gauche. Et ainsi de suite, répétez cette étape autant de fois que vous le souhaitez.
- Maintenant, une fois que c'est fait, dupliquez ce calque 3 fois de plus, en appuyant sur les touches Ctrl et V. Ensuite, vous devez changer le nom de chacune de ces couches.
- Ils doivent être nommés dans l'ordre suivant de haut en bas : blanc, bleu, vert et rouge. Il faut donc cliquer pour changer le mode de fusion, comment ? vous devez sélectionner ces couleurs, dans le cas du blanc sélectionnez "Multiplier", les autres calques restent dans leur couleur correspondante.
- Sélectionnez consécutivement les couches bleues et vertes en un seul clic. Avec l'outil "sélection d'objets" vous devrez courir d'un côté, à droite ou à gauche. Et le couleur rouge sur le côté opposé que vous avez sélectionné.
- Si vous avez l'effet glitch prêt. Maintenant, si vous le souhaitez, vous pouvez ajouter un calque par-dessus, rechercher une texture sur Internet, vous pouvez donc modifier le mode de fusion pour multiplier et l'effet sera appliqué.
- Prêt! Vous avez déjà l'effet glitch dans votre texte.
C'est très facile, d'oser et de créer le meilleur contenu avec l'effet glitch ; Vous pouvez également le mélanger avec d'autres effets, comme créer un effet de réflexion pour un texte à l'aide de Corel Photo Paint ou adapter un texte à un tracé à l'aide de Corel Photo Paint et ainsi obtenir un nouveau résultat. Partagez ces informations avec vos amis et n'oubliez pas de nous laisser vos commentaires ci-dessous.
ÉtiquettesCorel Photo Paint


























