Sem dúvida, o efeito de falha é um dos melhores efeitos ao editar vídeos ou criar conteúdo de texto. Existem outros efeitos muito bons, pois você pode aplicar o efeito de pintura úmida ao texto com o Corel Photo Paint; mas a falha é amplamente utilizada. Era originalmente conhecido como um bug em videogames ou videogames, com distorção de pixels nas imagens. Mas você já observou o efeito de falha em um texto?
Hoje falamos sobre o efeito glith nos jovens; para ser um efeito com um estilo que mistura retrô e moderno. Podemos aplicar o efeito Glitch a qualquer foto com o Corel Photo Paint; Mas você gostaria de falhar um texto? Vejamos abaixo, passo a passo, como fazer com a ferramenta Corel Photo Paint, não desanime para saber mais.
Como posso usar a ferramenta de texto com o Corel Photo Paint?

Você ficará surpreso ao saber que o Corel Photo Paint é uma ferramenta muito completo e tem muitas opções de trabalhar com texto.
Basta selecionar o texto da barra de ferramentas, clicar ali e posicionar-se na folha de base, e desta forma você irá gerar um texto; Feito isso, você pode não apenas escrever o que deseja, mas com o tipo e o tamanho da fonte que deseja.
10 etapas para obter o efeito de falha no texto com o Corel Photo Paint
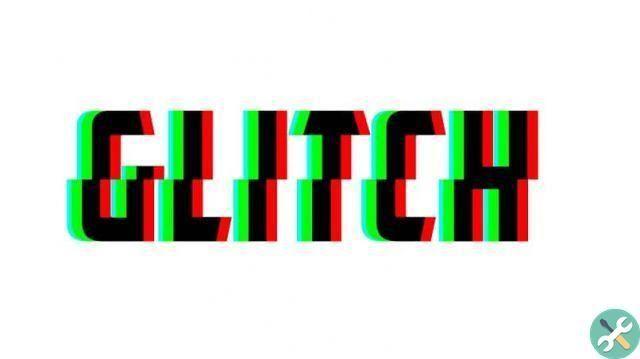
Agora você vai aprender de forma simples como aplicar esse efeito modificando a fusão da camada, vemos:
- Você precisa aplicar uma cor preta como uma camada de fundo. Como? Bem, com a ferramenta "Preenchimento interativo", você precisa adicionar um fundo escuro de preferência. O texto, por sua vez, terá uma cor mais clara para que seja distinguível.
- uma vez escolheu a cor de fundo, você deve clicar na «ferramenta de texto» que aparece na parte esquerda do menu, clicar novamente no fundo ou no documento e escrever a frase desejada, bem como o tamanho e o tipo de fonte preferido para você.
- Então devi simplesmente converter este texto em um objeto; Ele pode ser alcançado? Se for muito simples, basta clicar com o botão direito do mouse na camada e clicar em «Representar como objeto».
- Depois de ter feito a etapa anterior, você precisa duplicar esse nível para ter uma cópia de backup. Agora, nesta cópia você tem que selecionar certas áreas e movê-las para um lado usando a ferramenta " máscara retangular » .
- Então você precisa clicar na opção "Modalidade Auditiva" e comece a marcar algumas áreas do seu texto e você precisa movê-las para o lado direito; remova a seleção e faça o mesmo com outras áreas do texto, estas podem ser movidas para o lado esquerdo. E assim sucessivamente, repita este passo quantas vezes quiser.
- Agora, uma vez feito, duplique esta camada mais 3 vezes, pressionando as teclas Ctrl e V. Em seguida, você precisa alterar o nome de cada uma dessas camadas.
- Eles devem ser nomeados na seguinte ordem de cima para baixo: branco, azul, verde e vermelho. Então você precisa clicar para alterar o modo de mesclagem, como? você precisa selecionar essas cores, no caso do branco selecione "Multiply", as outras camadas permanecem em sua cor relevante.
- Selecione consecutivamente camadas azuis e verdes com um clique. Com a ferramenta "seleção de objetos" você terá que correr para um lado, para a direita ou para a esquerda. E a cor vermelha no lado oposto que você selecionou.
- assim você tem o efeito de falha pronto. Agora se você quiser pode adicionar uma camada em cima, pesquisar na internet por uma textura, assim você pode alterar o modo de mesclagem para multiplicar e o efeito será aplicado.
- Preparar! Você já tem o efeito de falha em seu texto.
É muito fácil, ousar e criar o melhor conteúdo com o efeito glitch; Você também pode misturá-lo com outros efeitos, como criar um efeito de reflexo para um texto usando o Corel Photo Paint ou adaptar um texto a um caminho usando o Corel Photo Paint e obter um novo resultado. Compartilhe esta informação com seus amigos e não se esqueça de nos deixar seus comentários abaixo.
EtiquetasCorel Photo Paint


























