Nous pouvons filtrer les champs d'une table de différentes manières ou créer des filtres avancés, mais ici nous expliquerons comment le faire à travers le méthode Range.Autofilter. Avec lui, nous pouvons filtrer une plage par un ou deux critères et il a une syntaxe avec cinq arguments optionnels. Ensuite, nous vous montrerons comment la syntaxe de Range.Autofilter est composée.
Comme vous l'avez peut-être déjà remarqué, les différentes fonctionnalités avancées de Exel nous permet d'utiliser les codes VBA. C'est très différent lorsque vous utilisez ses fonctions de base, comme atteindre une cellule directement en quelques secondes.
Comment puis-je filtrer des tableaux dans Excel à l'aide de la méthode Range.Autofilter
Dans l'introduction de cet article nous avons indiqué que cette méthode a une syntaxe qui est la suivante Plage.Filtre automatique (champ, critère1, opérateur, critère2, VicibleDropDown). L'argument champ nous dira à partir de quel champ filtrer. Criterion1 est une chaîne de texte qui indiquera les critères avec lesquels nous allons filtrer et cela doit être écrit entre guillemets, avec cette méthode, vous pouvez également filtrer les tables.
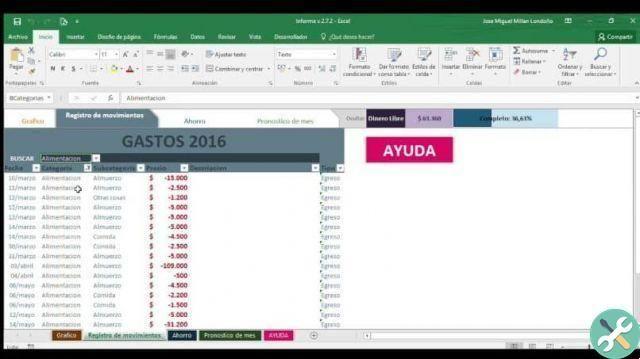
Opérateur, indiquera la constante qui spécifiera le type de filtre, Criterion2 est également une chaîne de texte. Et il est utilisé avec critère1 et opérateur pour créer des critères composés, ils sont également utilisés pour des critères uniques pour les champs dans les dates. VicibleDropDown est une vraie variante, qui affiche la flèche déroulante du filtre automatique.
Lorsqu'il est faux, il masque la flèche déroulante du filtre automatique, mais par défaut c'est vrai, afin que nous puissions mieux visualiser son utilisation et son application, nous le ferons à travers un exemple. Ici nous aurons un tableau composé de trois colonnes, dans la colonne A nous aurons le nom des Vendeurs, dans la colonne B la date de la vente et dans la colonne C le prix.
Utilisation de VBA pour filtrer les tables
Ici, nous avons des données de trois vendeurs différents et 20 ventes ont été réalisées, ce qui indique que notre tableau aura 21 lignes et 3 colonnes.
Maintenant, nous voulons filtration sur les ventes effectuées par un vendeur particulier, nous pouvons choisir n'importe quel nom ici. Donc, pour cela, nous allons aller dans l'éditeur Visual Basic et aller dans l'onglet Développeur.
Nous créons un clip puis un clip en VBA et nous allons ajouter un module à notre livre, pour cela nous créons un clip dans Add Module. Nous allons maintenant écrire ce qui suit :
Sous-filtre ()
Feuilles de travail ("sheet1"). Gamma ("A1"). Filtre automatique
Champ : = 1, _
Critère : = ”marie”, _
VicibleDropDown : = Faux
Fin du sous-titre
Maintenant, la dernière chose que nous devons faire est de sauvegarder le code et de vérifier si la déclaration que nous avons entrée avec le filtre de recherche a été satisfaite. Pour ce faire, minimisons la fenêtre courante et faisons effectuer la agrafe. Vérifions maintenant la feuille où se trouve notre table, avec les données des vendeurs.
Et en fait, nous pouvons vérifier que le filtre a été fabriqué par la vendeuse nommée María. Supposons maintenant que nous voulions filtrer les paiements supérieurs ou égaux à 20 XNUMX, nous écrirons le code suivant :
Sous-filtre ()
Feuilles de travail ("sheet1"). Gamma ("A1"). Filtre automatique
Champ : = 3, _
Critère : = ”> 20000”, _
Opérateur : = xlfiltervalue, _
VicibleDropDown : = Vrai
Fin du sous-titre

Enfin, nous l'enregistrons et l'exécutons, nous pouvons vérifier que le filtre a été créé pour toutes les ventes égales ou supérieures à 20 XNUMX. Ce moyen simple est que vous pouvez filtrer les tableaux dans Excel à l'aide de la méthode Range.Autofilter. Et vous l'avez appris en suivant les étapes que nous vous avons montrées dans cet article intéressant.
Mots clésEccellere signaler cette annonce
signaler cette annonce


























