Podemos filtrar os campos de uma tabela de diferentes formas ou criar filtros avançados, mas aqui vamos explicar como fazer isso através do método Range.Autofilter. Com ele podemos filtrar um intervalo por um ou dois critérios e possui uma sintaxe com cinco argumentos opcionais. A seguir, mostraremos como a sintaxe para Range.Autofilter é composta.
Como você já deve ter notado, os vários recursos avançados do Exel nos permite usar códigos VBA. É muito diferente quando você usa suas funções básicas, como alcançar uma célula diretamente em segundos.
Como posso filtrar tabelas no Excel usando o método Range.Autofilter
Na introdução deste artigo indicamos que este método tem uma sintaxe que é a seguinte Intervalo.Autofiltro (campo, critério1, operador, critério2, VicibleDropDown). O argumento field nos dirá de qual campo filtrar. Criterion1 é uma string de texto que indicará os critérios com os quais vamos filtrar e isso deve ser escrito entre aspas, com este método você também pode filtrar as tabelas.
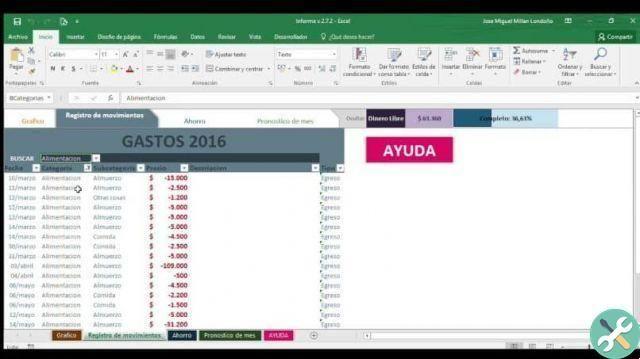
Operador, indicará a constante que especificará o tipo de filtro, Critério2 também é uma string de texto. E é usado com critério1 e operador para criar critérios compostos, eles também são usados para critérios exclusivos para campos em datas. VicibleDropDown é uma variante verdadeira, que exibe a seta suspensa do filtro automático.
Quando falso, oculta a seta suspensa do filtro automático, mas por padrão é true, para que possamos visualizar melhor seu uso e aplicação, faremos através de um exemplo. Aqui teremos uma tabela composta por três colunas, na coluna A teremos o nome dos Vendedores, na coluna B a data da venda e na coluna C o preço.
Usando VBA para filtrar tabelas
Aqui temos dados de três vendedores diferentes e foram realizadas 20 vendas, o que indica que nossa tabela terá 21 linhas e 3 colunas.
Agora queremos filtração em vendas feitas por um determinado vendedor, podemos escolher qualquer nome aqui. Então, para isso, vamos para o editor Visual Basic e vamos para a guia Desenvolvedor.
Criamos um clipe e depois um clipe em VBA e vamos adicionar um módulo ao nosso livro, para isso criamos um clipe em Add Module. Vamos agora escrever o seguinte:
Sub-filtro ()
Planilhas ("planilha1"). Gama ("A1"). Filtro automático
Campo: = 1, _
Critério: = ”maria”, _
VicibleDropDown: = False
Finalizar legenda
Agora, a última coisa que precisamos fazer é salvar o código e verificar se a declaração que inserimos com o filtro de pesquisa foi satisfeita. Para fazer isso, vamos minimizar a janela atual e fazer executar o grampo. Agora vamos verificar a planilha onde está localizada nossa tabela, com os dados dos vendedores.
E, de fato, podemos verificar que o filtro foi feito pela vendedora María. Agora suponha que queremos filtrar pagamentos maiores ou iguais a 20 mil, escreveremos o seguinte código:
Sub-filtro ()
Planilhas ("planilha1"). Gama ("A1"). Filtro automático
Campo: = 3, _
Critério: = ”> 20000”, _
Operador: = xlfiltervalue, _
VicibleDropDown: = True
Finalizar legenda

Por fim, salvamos e executamos, podemos verificar que o filtro foi feito para todas as vendas iguais ou superiores a 20 mil. Esta maneira fácil é que você pode filtrar tabelas no Excel usando o método Range.Autofilter. E você aprendeu seguindo os passos que mostramos neste artigo interessante.
TagsEccellere denunciar este anúncio
denunciar este anúncio


























