Les programmes classiques (comme Word ou Excel) ne sont plus ceux qui ont le plus accès à outils d'impression. Alors que de nouveaux programmes de développement de typographie et de contenu photo sortent qui vous permettent d'éditer des photos comme un pro, vous donnant plus d'outils pour impression de qualité sur les créations.
Logiciel Corel
L'une des organisations qui a adhéré aux programmes idéaux pour créer du contenu de presque tous les types était Corel. Cette société, fondée en 1985, est réputée pour ses programmes de dessin vectoriel tels que CorelDRAW et l'éditeur d'images Corel Photo-Peinture.
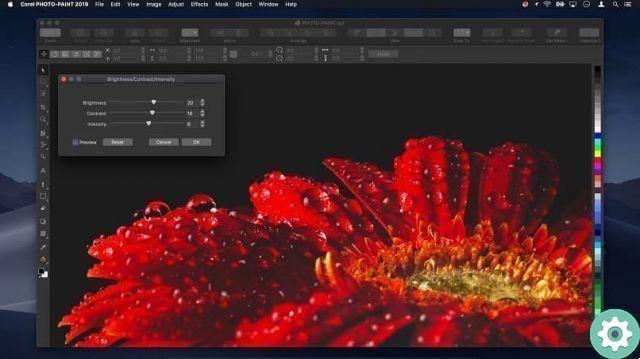
Corel Photo-Peinture
Dans cette opportunité, vous en apprendrez plus sur ce qu'est cette société et sur ce qu'elle propose via son produit Corel PhotoPaint. Il s'agit d'un éditeur d'images inclus dans le package CorelDRAW Graphic Suites.
Caractéristiques de Corel Photo-Paint
Les outils de ce programme ils se distinguent par leur rapidité et leur polyvalence, quelque chose dans lequel il a surpassé certains de ses concurrents. L'interface proposée par cet outil est personnalisable, les ses performances sont très appréciées.
Certaines des choses que cet outil a sont :
- Traitement des personnages.
- Égalisation des couleurs.
- Appliquez le rognage, le fractionnement et la suppression d'objets dans les images.
- Filtres.
- Gestion des plugins (également d'autres sociétés).
- Pinceaux texturés.
- Fonctions de clonage.
- Retouche d'images.

Impression de fichiers avec Corel Photo-Paint
Grâce à Corel PhotoPaint, vous pouvez également imprimer des fichiers que vous avez créé et conçu. Si vous souhaitez en savoir plus sur les options d'impression et les outils mis à disposition par ce programme, continuez à lire cet article.
- Les chemins d'impression d'un fichier sont les mêmes que pour la plupart des programmes. Aller à la carte Déposez le situé en haut de l'écran et cliquez sur l'option Imprimer ou appuyez sur les touches Ctrl + P.
La boîte de dialogue
Une fois que vous entrez dans la boîte de dialogue avec les options d'impression, vous pourrez voir une série d'onglets qui vous permettront de configurer et ajuster les options d'impression.
- Dans l'onglet Général, spécifiez l'imprimante à utiliser et l'orientation de l'impression (portrait ou paysage).
- Dans les préférences d'impression et les options avancées de l'imprimante, vous pouvez modifier le format du papier, le nombre de copies et la qualité d'impression.
Le design de votre impression
Selon l'imprimante que vous possédez, vous pouvez utiliser les outils et les options des autres onglets pour obtenir un résultat de très haute qualité.
- Dans l'onglet couleur vous pouvez spécifier le type d'impression : couleur, niveaux de gris ou noir et blanc.
- In conception vous pouvez configurer les options correspondant à la position et à la taille de la feuille, en imprimant votre dessin tel qu'il est dans le document ou en l'adaptant à la page ou en l'imprimant en mosaïque.
- Explorer la carte Prépresse, vous trouverez des options pour les paramètres papier/film, la possibilité d'imprimer des marques de repérage, l'utilisation de barres de calibrage. Vous pouvez également imprimer en fonction du nombre de pages et du nombre de pages avec une section de sous-échantillonnage bitmap.
Avis d'erreur
De même, Corel PhotoPaint ajoute un autre onglet à la boîte de dialogue pour afficher toutes les erreurs que le fichier que vous souhaitez imprimer pourrait présenter. Afin que vous puissiez continuer à effectuer les réglages pertinents afin de pouvoir imprimer avec succès.
Aperçu avant impression
Une fois les problèmes corrigés, la carte restera, mais avec le message "Aucun problème". En bas à gauche de la boîte de dialogue, vous trouverez un bouton avec l'option de avant-première.
De cette façon, au fur et à mesure que vous progressez dans les paramètres d'impression, vous pouvez anticiper le résultat final. Dans ce coffret vous aurez également un ensemble d'outils pour :
- Redimensionnez l'image.
- Dupliquer l'image à imprimer.
- instrument Zoom.
Imprimer le fichier
Enfin, il ne reste plus qu'à fermer la fenêtre de configuration de l'aperçu, en revenant à la boîte de dialogue pour configurer l'impression. À ce dernier point, tout ce que vous avez à faire est d'appuyer sur le bouton Accepter et d'attendre que votre imprimante fasse le reste du travail. En guise de conseil supplémentaire, vous pouvez ajouter un filigrane à votre conception d'impression originale pour la marquer comme la vôtre.


























