Os programas convencionais (como Word ou Excel) já não são os que têm mais acesso a ferramentas de impressão. À medida que surgem novos programas de desenvolvimento de conteúdo de tipografia e fotos que permitem editar fotos como um profissional, oferecendo mais ferramentas para impressão de qualidade em criações.
Software Corel
Uma das organizações que aderiram a programas ideais para a criação de conteúdo de quase qualquer tipo foi a Corel. Esta empresa, fundada em 1985, é conhecida por seus programas de desenho vetorial, como CorelDRAW e o editor de imagens Corel Photo Paint.
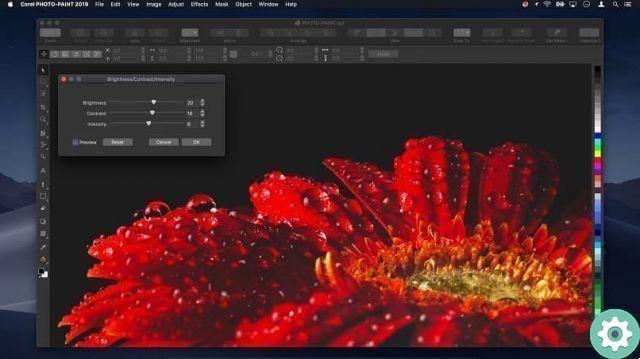
Corel Photo Paint
Nesta oportunidade, você conhecerá mais sobre o que é essa empresa e o que ela oferece por meio de seu produto Corel PhotoPaint. É um editor de imagens incluído no pacote CorelDRAW Graphic Suites.
Recursos do Corel Photo-Paint
As ferramentas deste programa destacam-se pela velocidade e versatilidade, algo em que superou alguns de seus concorrentes. A interface oferecida por esta ferramenta é personalizável, a suas performances são muito apreciadas.
Algumas das coisas que esta ferramenta tem são:
- Tratamento do personagem.
- Equalização de cores.
- Aplique recorte, divisão e exclusão de objetos em imagens.
- Filtros.
- Gestão de plugins (também de outras empresas).
- Pincéis texturizados.
- Funções de clonagem.
- Retoque de imagem.

Imprimir arquivos com o Corel Photo-Paint
Por meio do Corel PhotoPaint, você também pode imprimir arquivos que você criou e projetou. Se quiser saber mais sobre as opções e ferramentas de impressão que este programa disponibiliza, continue lendo este artigo.
- Os caminhos de impressão de um arquivo são os mesmos da maioria dos programas. Vá para o cartão Envie o localizado na parte superior da tela e clique na opção Imprimir ou pressione as teclas Ctrl + P.
A caixa de diálogo
Depois de entrar na caixa de diálogo com as opções de impressão, você poderá ver uma série de guias que permitirão configurar e ajustar as opções de impressão.
- Na guia Geral, especifique a impressora a ser usada e a orientação da impressão (retrato ou paisagem).
- Nas preferências de impressão e nas opções avançadas da impressora, você pode alterar o tamanho do papel, o número de cópias e a qualidade de impressão.
O design da sua impressão
Dependendo da impressora que você possui, você pode usar as ferramentas e opções nas demais guias para obter um resultado de alta qualidade.
- Na aba cor você pode especificar o tipo de impressão: colorido, tons de cinza ou preto e branco.
- In Projeto você pode configurar as opções correspondentes à posição e tamanho da folha, imprimindo seu desenho como está no documento ou adaptando-o à página ou imprimindo em mosaico.
- Explorando o cartão Pré-impressão, você encontrará opções para configurações de papel/filme, a capacidade de imprimir marcas de registro, o uso de barras de calibração. Você também pode imprimir com base na contagem de páginas e contagens com uma seção de subamostragem de bitmap.
Notificação de erro
Da mesma forma, o Corel PhotoPaint adiciona outra guia à caixa de diálogo para mostre quaisquer erros que o arquivo que você deseja imprimir possa apresentar. Para que você possa continuar a fazer as configurações relevantes para poder imprimir com sucesso.
Antevisão da Impressão
Assim que os problemas forem corrigidos, o cartão permanecerá, mas com a mensagem "Sem problemas". No canto inferior esquerdo da caixa de diálogo você encontrará um botão com a opção de visualização.
Dessa forma, conforme você avança nas configurações de impressão, pode antecipar o resultado final. Nesta caixa você também terá um conjunto de ferramentas para:
- Redimensione a imagem.
- Duplique a imagem para imprimir.
- ferramenta Zoom.
Imprimir arquivo
Finalmente, tudo o que resta é fechar a janela de configuração de visualização, retornando à caixa de diálogo para configurar impressão. Neste último ponto, tudo o que você precisa fazer é clicar no botão Aceitar e esperar que sua impressora faça o resto do trabalho. Como dica extra, você pode adicionar uma marca d'água ao seu design de impressão original para marcá-lo como seu.


























