Rédiger un document nécessitant une autre numérotation Par sections dans Word est une tâche fastidieuse. Beaucoup préfèrent créer plusieurs documents séparément car ils ne savent pas utiliser cette fonctionnalité. C'est un problème qui a une solution si vous savez diviser un document en sections.
Saut de section dans Word
Le secret pour ajouter une numérotation de page est séparer le document par sections. Si le document a un ordre structuré, la moitié du processus de numérotation est facilitée.
Pour créer une pause de page, positionnez-vous dans la partie du texte où vous voulez que la nouvelle section commence. Accédez à l'onglet Mise en page, sélectionnez l'option Ignorer, puis la page suivante.
Dans certaines versions de Microsoft Word, l'option de saut de page est en Schéma de mise en page.
La nouvelle section du document devrait maintenant se trouver sur la page suivante. L'avantage des sections est que chacune a une manière indépendante de s'organiser.
Vérifier le saut de section
Vous pouvez vérifier que le saut de page a réussi en examinant le document avec l'option Montrer tout. Pour accéder à cette option, accédez à l'onglet Accueil et sélectionnez Afficher tout.
La marque de paragraphe et je seront affichés formats cachés. Si le saut de page a réussi, le message doit apparaître à la fin de la section "saut de section (page suivante)".
Lien vers le précédent
Afin d'ajouter une numérotation indépendamment de chaque section, vous devez déconnecter la partie précédente. Les en-têtes et les pieds de page sont généralement liés séparément. Puis, si nécessaire, débranchez-les tous.
La dissociation s'effectue dans le menu d'en-tête et de pied de page. Décochez l'option Lien vers le précédent.
Ajouter une mise en forme aux numéros de page dans Word
Avant d'ajouter la numérotation à la page, vous devez d'abord choisir le format que la section aura. Sélectionnez l'onglet Insertion, recherchez l'option Numéro de page et cliquez sur Formater les numéros de page.
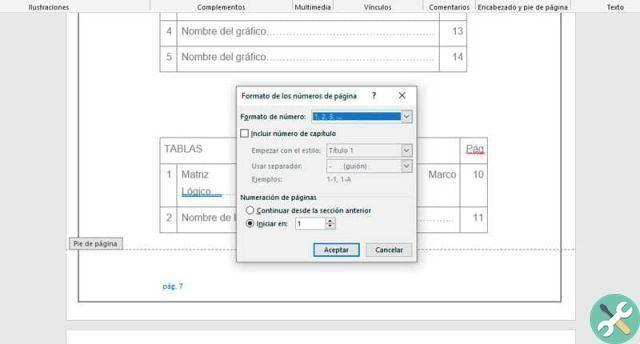
Dans la fenêtre de format de numéro de page, vous pouvez modifier le type de numérotation que vous souhaitez insérer. Qu'il s'agisse de chiffres romains ou arabes.
Dans le format, vous devez indiquer d'où vous voulez commencer la numérotation. Dans le cas d'une nouvelle section, il est nécessaire d'indiquer à partir de quelle section vous souhaitez que la numérotation commence.
Vous pouvez ajouter le numéro de page dans le pied de page du document ou dans l'en-tête. Word a des formats de style prédéfinis afin que vous puissiez choisir celui qui vous convient le mieux.
Avoir plusieurs sections dans un document
Pour créer une nouvelle section, répétez simplement la procédure précédente, avec un autre saut de page.
Toutes les sections de la page peuvent avoir une autre numérotation, c'est-à-dire que vous pouvez avoir des numéros de page en romain et en arabe dans le même document en même temps.
Vous pouvez aussi avoir des sections non numérotées. Chaque section a également la possibilité d'afficher sa première page différente. Vous pouvez modifier cela dans les outils d'en-tête et de pied de page de Word.
Un moyen facile de le faire
Word regorge de raccourcis, et si vous êtes déjà un utilisateur avancé, vous devez en connaître beaucoup.
Si vous souhaitez modifier ou ajouter rapidement la numérotation des pages à un document, il vous suffit de placer le curseur dans le pied de page et de double-cliquer. Le menu d'en-tête et de pied de page est immédiatement activé.
Supprimer le numéro de page
Pour supprimer le numéro de page d'une section ou d'un document, double-cliquez simplement sur le pied de page ou accédez au menu d'en-tête et de pied de page. Recherchez l'option pour supprimer le pied de page, cliquez et vous êtes prêt à partir.
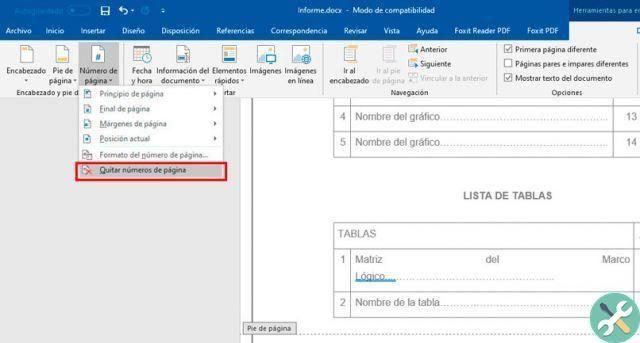
Le mot est le traitement de texte le plus utilisé et cela a certainement sauvé plus d'un étudiant. Facilitez le processus de création de vos TEG grâce à son interface graphique intuitive et facile à utiliser. Vous devez vous concentrer uniquement sur la planification des activités pour concrétiser votre projet.
BalisesParola

























