Escreva um documento que exija uma numeração diferente Por seções no Word é uma tarefa tediosa. Muitos preferem criar vários documentos separadamente porque não sabem usar esse recurso. É um problema que tem solução se você souber dividir um documento em seções.
Quebra de seção no Word
O segredo para adicionar numeração de página é separar o documento por seções. Se o documento tiver uma ordem estruturada, metade do processo de numeração é facilitado.
Para criar uma pausa de página, posicione na parte do texto onde você deseja que a nova seção comece. Vá para a guia Layout de página, selecione a opção Ignorar e, em seguida, a próxima página.
Em algumas versões do Microsoft Word, a opção de quebra de página está em Guia Layout.
A nova seção do documento deve estar agora na próxima página. A vantagem das seções é que cada uma tem uma forma independente de se organizar.
Verifique a quebra de seção
Você pode verificar se a quebra de página foi bem-sucedida examinando o documento com a opção Mostrar tudo. Para acessar esta opção, vá para a guia Início e selecione Mostrar tudo.
A marca de parágrafo e eu serão exibidos formatos ocultos. Se a quebra de página foi bem-sucedida, a mensagem deve aparecer no final da seção “quebra de seção (próxima página)”.
Link para o anterior
Para adicionar numeração independentemente de cada seção, você deve desconectar a seção anterior. Cabeçalhos e rodapés geralmente são vinculados separadamente. Então, se necessário, desconecte todos eles.
A desvinculação é feita no menu de cabeçalho e rodapé. Desmarque a opção Link para o anterior.
Adicionar formatação aos números de página no Word
Antes de adicionar a numeração à página, você deve primeiro escolher o formato que a seção terá. Selecione a guia Inserir, encontre a opção Número da página e clique em Formatar números de página.
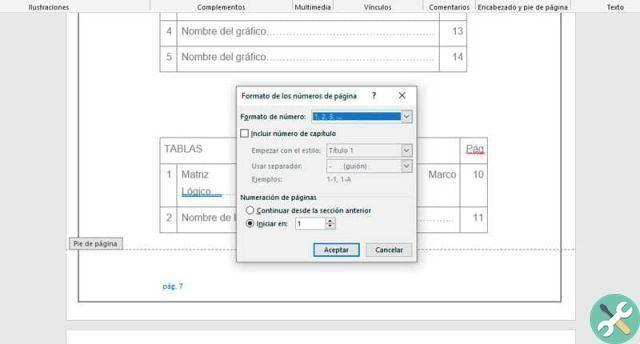
Na janela de formato de número de página, você pode alterar o tipo de numeração que deseja inserir. Sejam algarismos romanos ou arábicos.
Dentro do formato você deve indicar de onde deseja começar a numerar. No caso de uma nova seção, é necessário indicar de qual seção deseja iniciar a numeração.
Você pode adicionar o número da página no rodapé do documento ou no cabeçalho. Word tem formatos de estilo predefinidos para que você possa escolher o que melhor lhe convier.
Ter várias seções em um documento
Para criar uma nova seção basta repetir o procedimento anterior, com outra quebra de página.
Todas as seções da página podem ter uma numeração diferente, ou seja, você pode ter números de página romanos e árabes no mesmo documento ao mesmo tempo.
Você também pode tem seções não numeradas. Cada seção também tem a opção de exibir sua primeira página diferente. Você pode alterar isso nas ferramentas de cabeçalho e rodapé do Word.
Uma maneira fácil de fazer
O Word está cheio de atalhos, e se você já é um usuário avançado precisa conhecer muitos deles.
Se você deseja alterar ou adicionar rapidamente numeração de página para um documento, basta colocar o cursor no rodapé e clicar duas vezes. O menu de cabeçalho e rodapé é ativado imediatamente.
Remova o número da página
Para remover o número da página de uma seção ou documento, basta clicar duas vezes no rodapé ou acessar o menu de cabeçalho e rodapé. Procure a opção de remova o rodapé, clique e pronto.
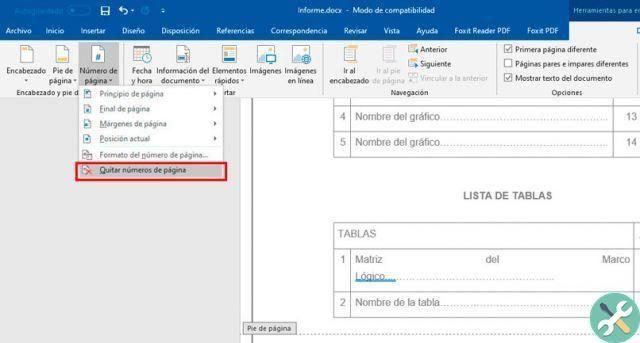
Palavra é o processador de texto mais usado e certamente salvou mais de um aluno. Facilite o processo de criação de seus TEGs com sua interface gráfica intuitiva e fácil de usar. Você deve se concentrar apenas no planejamento das atividades para tornar seu projeto realidade.
TagsParola

























