Comment insérer des images dans Word ?
Word a deux options pour insertion d'images ; la première consiste à insérer les images que vous avez enregistrées sur votre ordinateur ou à rechercher des images directement sur le Web.
Étapes pour insérer une image depuis un PC :
- Ouvrez le document Word.
- Aller à la carte "Insérer" de la barre d'outils.
- Cliquez sur l'option "Images" et une fenêtre s'ouvrira avec les images que vous avez enregistrées sur votre PC.
- Sélectionnez l'image en double-cliquant dessus.
- L'image sélectionnée apparaîtra immédiatement dans le document.
Étapes pour insérer une image à partir du Web :
- Aller à la carte "Insérer" de la barre d'outils.
- Cliquez sur l'option "Images en ligne", un onglet s'ouvrira immédiatement vous permettant de rechercher une image sur le web.
- Dans l'option "Rechercher des images Bing" vous trouverez une boîte appelée Rechercher dans Bing ; Dans cette case, écrivez le nom de l'image que vous souhaitez insérer dans votre document et double-cliquez dessus.
- Une série d'images apparaîtra, cliquez sur l'image vous souhaitez insérer (vous pouvez sélectionner plusieurs images).
- Maintenant, vous devez appuyer sur le bouton "Insérer" situé dans la partie inférieure droite de cette fenêtre.
- Une petite fenêtre apparaîtra indiquant comment se déroule le téléchargement de l'image, lorsque le téléchargement est terminé, l'image sélectionnée apparaîtra dans le document Word.
Lorsque vous insérez l'image (en ligne ou depuis votre ordinateur), l'onglet "Format" apparaît dans la barre d'outils, cette option vous aidera à apporter des modifications à l'image. Vous pouvez cliquer en dehors de l'image pour faire disparaître cet onglet.
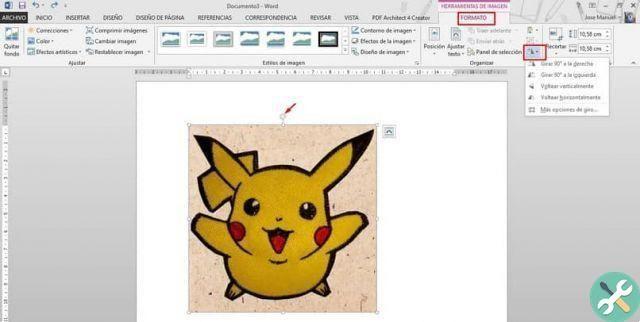
Comment éditer et éditer des images dans Word ?
Word vous offre une variété d'options pour éditer et modifier des images que vous entrez si vous souhaitez les regrouper et vous pouvez également ajouter du texte sur l'image afin de pouvoir l'identifier, afin qu'ils aient cette touche originale, artistique et authentique qui fait ressortir le document. Voici quelques-unes de ces options :
- Cliquez sur l'image pour faire apparaître des carrés (contrôleurs) autour de l'image.
- Maintenant, vous devez cliquer sur le bouton gauche de la souris sur l'un des carrés et faites glisser l'image à la taille souhaitée. (Pour le réduire, faites-le glisser vers l'intérieur et l'extérieur pour l'agrandir).
Vous pouvez aussi ajuster la taille depuis la barre d'outils ; Cliquez sur l'image et automatiquement la barre d'outils sera placée dans l'onglet "Format", dans le groupe "Taille" vous pourrez entrer les valeurs que vous souhaitez pour la hauteur et la largeur de votre image.
- Cliquez sur l'image pour que la barre d'outils change sur l'onglet "Format".
- Maintenant, vous devez appuyer sur l'option "Supprimer l'arrière-plan" et vous devez choisir les parties que vous souhaitez supprimer de l'image.
- Enfin, appuyez sur l'icône de coche pour terminer le processus.
- Cliquez sur l'image et allez dans la barre d'outils qui aura l'onglet "Format" aperte.
- Choisissez l'option "Effets artistiques" (cette option vous permettra de donner un effet artistique ou croquis à votre image) vous devez choisir l'effet que vous préférez.
- Cliquez sur l'image et l'onglet apparaîtra "Format".
- Choisissez l'option "Couleur" et choisissez la couleur ou le ton qui convient à votre image. Et vous pouvez même rendre votre image transparente grâce aux outils de Word.
- Cliquez sur l'image et l'onglet apparaîtra "Format".
- Choisir "Aspect global de l'image".
- Survolez chaque style que la galerie vous propose pour voir un aperçu de chaque style.
- Lorsque vous décidez lequel vous voulez, cliquez sur ce style dans pour que l'image adopte ce style.
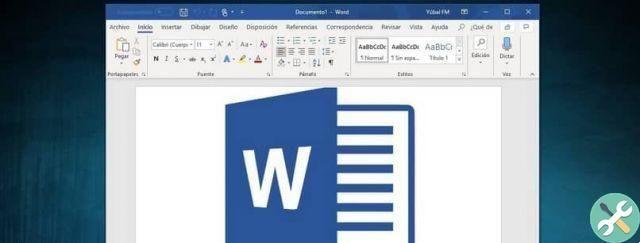
Toutes ces astuces vous aideront modifier l'image créant une apparence saisissante. Réjouir! utilisez Microsoft Word car ce logiciel vous permet d'effectuer des tâches sans fin qu'ils feront se démarquer le votre document, vous pouvez même faire des photomontages sans avoir besoin d'installer d'applications.
BalisesParola

























