Si vous aimez créer votre propre journal ou magazine en ligne en tant qu'entrepreneur indépendant, vous penserez sûrement à WordPress comme votre option pour créer votre site Web ou votre blog. Dans votre projet, vous devrez insérer des événements importants où vos abonnés pourront avoir toutes les informations possibles à leur sujet et qui seront également faciles d'accès.
WordPress contient ce plugin et ici nous vous montrons comment vous pouvez obtenir et configurer le vôtre calendrier des événements et tâches, si vous avez ajouté des rappels dans votre agenda Google, ce sera encore plus facile.
Comment insérer un calendrier d'événements dans WordPress
La chose intéressante à propos d'avoir ce genre de Calendari est que vous pouvez les gérer à votre guise, en quelques clics, vous pouvez corriger ou modifier n'importe quelle activité ou détail de conception, ce qui les rend plus polyvalents. Le moyen de obtenir ce plug-in c'est assez simple et en quelques minutes vous pourrez y accéder. Nous vous encourageons à suivre les étapes ci-dessous :
- Vous accédez immédiatement au tableau de bord de WordPress, sur votre gauche, vous trouvez les options ou la barre d'outils. Là, cliquez sur « Plugins ».
- Dans la liste affichée, vous verrez trois options, parmi lesquelles vous cliquerez sur « Ajouter un nouveau », vous y entrerez Ajouter un plugin.
- Sur votre droite, vous obtiendrez la barre de recherche où il est écrit « Mot clé », où vous devez écrire Calendrier ou sa traduction en anglais, "Calendrier".
- En conséquence, plusieurs options de calendrier apparaîtront que vous pourrez choisir à votre guise. Lorsque vous l'avez, cliquez sur le bouton "Installer maintenant", situé dans le coin supérieur droit du calendrier que vous avez choisi.
- Dans le même bouton où vous avez appuyé sur « Installer maintenant », il deviendra « Activer », où vous devrez cliquer à nouveau.
- Une fois que vous avez ajouté le calendrier à la barre sur votre gauche, l'option "Événements" apparaîtra et c'est tout ! vous pourrez travailler avec votre calendrier.
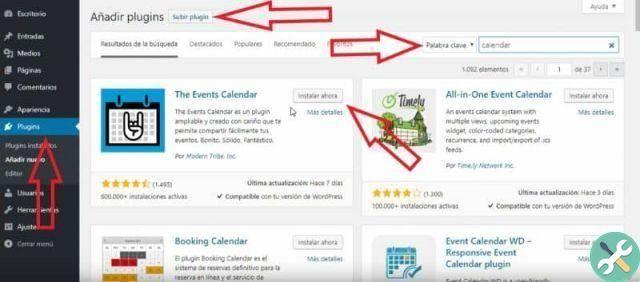
Comme vous pouvez le voir, il est assez facile d'y parvenir plug-in et l'utiliser grâce aux avancées technologiques qui rendent notre travail de plus en plus facile.
Détails de l'édition du calendrier dans WordPress
À ce stade, vous devriez déjà avoir votre calendrier disponible et vous pouvez commencer avec les paramètres. Quand vous entrez " Événements ", situé dans la barre sur le côté gauche de votre page, une liste d'options s'affiche auxquelles vous pouvez accéder, mais la plus importante est " Réglages ".
Lorsque vous cliquez sur » réglages « , Vous verrez les onglets suivants :
- général
- Écran
- licence
- API
- Importations
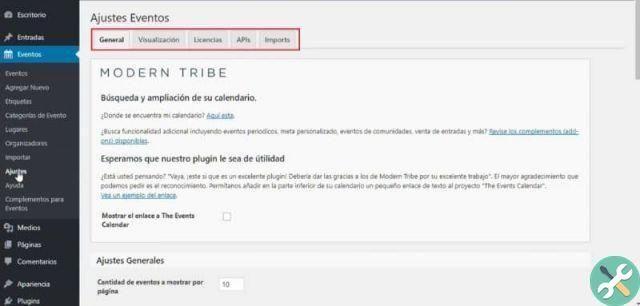
Ces détails, que vous devez définir vous-même, permettent au calendrier de mieux fonctionner et d'avoir votre propre concept, nous vous encourageons donc à les saisir dès que possible. En plus de ces paramètres, dans la barre à votre gauche, vous trouverez des paramètres similaires tels que «Tags», «Catégories d'événements», «Lieux» et autres. Tout cela, pour que vous puissiez changer votre calendrier rapidement et facilement.
Détails de l'édition d'événements dans un calendrier WordPress
Comme prévu, après avoir modifié votre calendrier, vous essayez d'ajouter vos propres tâches que vous publierez plus tard. Lorsque vous cliquez sur » Événements " et la liste correspondante s'ouvre sur votre gauche, " Ajouter nouveau »Apparaît comme deuxième option. Lorsque vous cliquez sur ce bouton, une page apparaîtra où vous pourrez configurer et modifier n'importe quel événement à votre guise, des choses comme :
- titre
- Description
- Catégories d'événements
- Image exceptionnelle
- Options d'événement
- Durée, date et lieu.
- Les organisateurs
- Site de l'événement
- Coût de l'événement
Pour voir comment les détails sont ajoutés au place, allez dans « Accueil », qui se trouve dans la partie supérieure gauche de la page et lorsque vous êtes chez vous, dans le même bouton, cliquez sur « Visitez le site ». Un onglet avec votre site Web s'ouvrira immédiatement.
Avec ces exigences de base et d'autres détails en ordre, vous pourrez cliquer sur "Publique" et constatez dans votre agenda que vous avez déjà saisi un nouvel événement. WordPress propose également d'autres options de configuration, que vous pouvez utiliser si vous le souhaitez ; comment connecter WhatsApp dans WordPress pour une meilleure communication. Pour en savoir plus sur ces sujets, assurez-vous de visiter notre blog.
BalisesWordPress

























