Cela devrait être plus que suffisant pour nous de savoir que Microsoft Word pour Office est un programme dont nous aurons toujours besoin pour mener à bien nos projets. Connaître et apprendre à utiliser ses différentes fonctions nous donnera de meilleures options d'emploi et si nous étudions de meilleures notes.
Tout comme vous pouvez insérer des images dans Word, vous pouvez le faire avec des vidéos, bien sûr, il existe plusieurs options pour le faire. Et nous vous montrerons, dans façon très concise mais didactiques, les diverses modalités que la Parole met à votre disposition. Cette explication a été faite avec l'éditeur de texte Word 2016.
Comment insérer ou mettre une vidéo dans Word
Pour commencer à expliquer comment insérer ou mettre une vidéo dans Word, rapidement et facilement, allons dans le programme et sélectionnons un document vide. Allons donc dans le menu du haut et choisissons l'onglet Insertion. Passons donc à l'option Vidéo en ligne et créons un clip.

Nous serons présentés avec une fenêtre avec le nom Insérer une vidéo et vous pouvez y voir qu'il existe trois façons différentes d'insérer une vidéo. La première option se fera avec le moteur de recherche Bing, la seconde via YouTube. Et le troisième entrera une adresse d'un site sur le web.
Intégrer une vidéo avec Bing
Pour vous montrer comment cela se fait. Nous le ferons en utilisant les trois modes. Nous allons d'abord le faire en utilisant le moteur de recherche Bing. Nous écrivons dans le moteur de recherche la mot qui fait référence à la vidéo que nous voulons voir. Une fenêtre s'ouvrira contenant toutes les recherches.
Nous devons garder à l'esprit que certaines vidéos ne peuvent pas être téléchargées si elles ont des restrictions de droits d'auteur. Allons sélectionner la vidéo, puis créer un clip dans Insérez, déjà inséré dans notre feuille de document, nous faisons un clip dans la flèche qui indique la lecture et la vidéo commencera à se charger et à jouer.
Insérer des vidéos avec Youtube
On procède de la même manière qu'à l'étape précédente. Être dans la fenêtre Insérer une vidéo et allons à l'option YouTube. Nous écrivons le nom de la vidéo que nous voulons voir dans le moteur de recherche. Espérons qu'ils soient téléchargés et nous choisirons la vidéo qui ne contient aucune restriction et cliquerons sur Insérer.
Et de même, la vidéo est déjà dans notre feuille de calcul et si nous créons un clip, la vidéo sera chargée et lue, comme dans le cas précédent.
Insérer une vidéo avec une adresse URL
De même, comme dans les cas précédents, on va à la fenêtre Insérer une vidéo et nous allons à l'option qui nous dit que nous devons écrire l'Url. Pour ce faire, nous allons à n'importe quelle vidéo et copions son adresse URL et collez cette adresse dans le moteur de recherche de l'option Insérer une vidéo et enfin appuyez sur Insérer.
Comme vous pouvez le voir, c'est très facile insérer une vidéo en utilisant cette fonction. Mais il existe une autre façon de procéder et nous vous l'expliquerons ci-dessous. Pour ce faire, retournons au menu du haut et sélectionnons l'onglet Insérer. Allons donc sur le côté droit de cette même fenêtre et sélectionnons Objet.
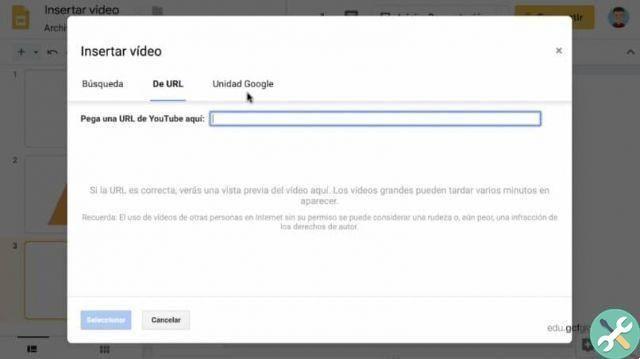
Une fenêtre s'ouvre avec le nom de l'objet et on sélectionne l'onglet Créer à partir d'un fichier. Je fais un clip en cours de révision et recherche mon ordinateur pour la vidéo, fais un clip en insert et enfin OK. La vidéo apparaîtra dans notre feuille de calcul et pour la lire, je n'ai qu'à double-cliquer dessus et une boîte de dialogue apparaîtra et nous cliquerons sur Ouvrir.
Comme vous l'avez vu, vous avez appris plusieurs façons d'insérer des vidéos et êtes maintenant capable de insérer une vidéo dans Word rapidement et facilement.
BalisesParola

























