De nos jours, effectuer des tâches de bureautique est assez courant à des fins professionnelles et d'études. C'est pourquoi il est essentiel d'avoir un programme fiable qui nous permette d'écrire le texte de manière enrichie. De nombreuses personnes choisissent d'utiliser Word par défaut sur leur ordinateur.
Cependant, pour ceux qui n'ont pas besoin d'autant de fonctionnalités qu'offre Word, il existe une alternative qui est déjà installée avec Windows et c'est WordPad.
Bien que ce ne soit pas un outil très avancé comme Word. Il offre un certain nombre d'outils utiles pour éditer rapidement des fichiers texte dans un environnement assez simple et intuitif. Et vous avez également la possibilité de convertir des fichiers WordPad en Word sans aucun problème.
Cependant, on ne peut nier qu'il s'agit d'un programme très peu utilisé en termes généraux. Si vous ne l'utilisez pas du tout et souhaitez économiser de l'espace, il est préférable de le désinstaller directement de Windows.
Le faire est un processus simple et dans le cas où vous voudriez le réinstaller, ne vous inquiétez pas car c'est aussi très facile à faire et nous vous montrerons comment faire ces deux tâches un peu plus bas.

Comment installer ou désinstaller WordPad dans Windows 10
- Il faut aller dans le menu" Démarrer "Et puis à la section" réglages »Accessible en appuyant sur l'icône d'engrenage sur le côté gauche du menu» Démarrer «.
- Dans la fenêtre " réglages » Vous devrez vous rendre à la section » applications "Et donc il faut monter" Applications et fonctionnalités » Dans la barre latérale gauche de l'écran.
- Ensuite, il faut appuyer sur l'option " Caractéristiques optionnelles «.
- Diverses fonctions du système d'exploitation sont affichées. Ici, nous devons rechercher " WordPad «.
- Une fois localisé, nous cliquerons sur WordPad et vous verrez qu'un bouton gris apparaît juste en dessous qui dit » Désinstaller «.
- WordPad et une barre de désinstallation apparaîtront en haut de cette section, une fois le programme terminé, il ne sera plus disponible dans Windows 10.
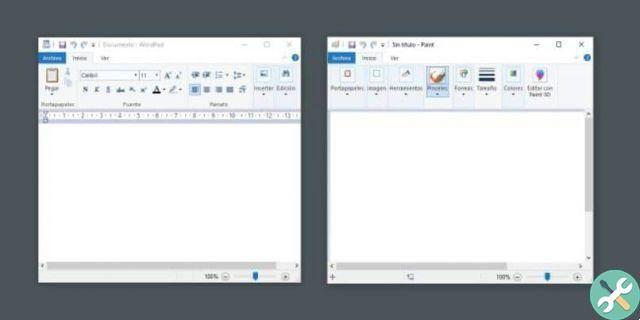
Comment installer ou activer WordPad dans Windows 10
- Si vous souhaitez installer ou réactiver WordPad, vous devez vous rendre sur Démarrer> Paramètres> Applications> Applications et fonctionnalités dans la barre latérale gauche et dans cette section, nous irons à " Caractéristiques optionnelles «.
- Ici, nous pouvons voir un bouton en haut qui dit " Ajouter une fonctionnalité ". Cliquez sur ce bouton et une nouvelle fenêtre s'ouvrira.
- Dans cette section, vous pouvez trouver un grand nombre de fonctionnalités de Windows 10. Y compris WordPad. Il vous suffit de le trouver et de marquer l'icône carrée à sa gauche.
- Une fois cela fait, il ne reste plus qu'à cliquer sur le bouton " Installer »Sur la gauche pour démarrer le processus d'installation et être à nouveau disponible comme d'habitude dans Windows 10.
Comme mentionné ci-dessus, WordPad n'est pas aussi avancé que Word, ce qui nous permet d'insérer, d'éditer et d'éditer facilement des images parmi d'autres options très intéressantes.
WordPad lui-même n'a même pas de correcteur orthographique, quelque chose que beaucoup d'entre nous sont utiles, que Word a et lui-même est l'un des meilleurs que vous trouverez aujourd'hui.
Le processus d'installation ou de désinstallation de WordPad dans Windows 10 est extrêmement simple et ne devrait pas prendre plus de quelques minutes. Cette opération peut également être effectuée avec toutes les applications installées par défaut dans le système d'exploitation Microsoft.
Si vous rencontrez le problème de ne pas enregistrer votre fichier Wordpad, ne vous inquiétez pas, en suivant ces étapes, vous pourrez récupérer les fichiers.
Mots clésTaccuino

























