Et bien que travailler dans Excel soit parfois un peu délicat, la vérité est que di c'est généralement simple et efficace une fois qu'on le connaît bien.
De même, après avoir déchiffré la manière de lier des enregistrements, que ce soit des dates, des heures, des modifications de données, des tableaux ou autres entre ces deux programmes, il est très difficile d'arrêter de le faire.
Grâce à cette fonctionnalité il est possible de développer tout le potentiel que cette feuille de calcul peut nous offrir pour organiser les données.
Il est soutenu par les formules et même les graphiques fournis par le programme Word, ce qui accélère considérablement le travail. Puisque peu importe combien nous préférons ce dernier, il n'a pas les outils pour créer des tableaux ou d'autres éléments Excel.
De cette façon, les étapes pour lier les données d'Excel à Word sont relativement faciles à effectuer, il suffit de suivre les instructions.
Trois étapes pour lier des données d'Excel à Word
Nous allons maintenant détailler comment associer les données à transférer de notre programme de calcul à la feuille de texte en trois étapes simples.
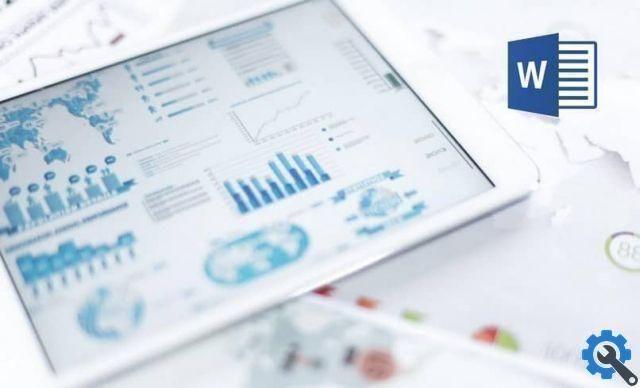
Première étape : ouvrez un nouveau classeur Excel
La première chose à faire est d'ouvrir Excel, en conséquence un tableau est créé et rempli de données (s'il a déjà été créé, la procédure est la même).
Ce que nous allons faire ensuite est de sélectionner la table existante dans son intégralité, puis, avec le bouton droit, nous sélectionnerons " Copia " .
De cette façon, nous aurons copié la structure et les données qu'elle contient. Et aussi peut être copié avec la commande » Ctrl + C " .
Deuxième étape : ouvrez un nouveau document Word
Dans cette deuxième étape, nous devons sélectionner ou ouvrir le programme Word et créer un nouveau document vierge. Il peut sembler que la prochaine étape consiste simplement à faire un clic droit et à sélectionner l'option " Pâte ", Mais ce n'est pas le cas.
Pour les caractéristiques du tableau que nous allons joindre à notre document, vous devez utiliser une fonction spécifique pour le transférer.
De cette façon, en haut du programme, nous irons choisir l'onglet de démarrage, situé sur le côté gauche de l'écran.
Lorsque vous cliquez avec le pointeur, un menu coulissant apparaîtra, dans celui-ci, également sur le côté gauche, nous verrons un gros bouton qui dit " Pâte Qui aura une flèche pointant vers le bas.
Nous choisirons cette date et une section apparaîtra avec une option disponible appelée " Pâte spéciale ", Cliquez ici.

Troisième étape : fenêtre pop-up
Maintenant, une fenêtre contextuelle apparaîtra et dans la liste des choix qu'elle affiche, nous mettrons " Feuille de calcul Microsoft Excel " .
De même, il ne faut pas oublier que pour que l'ajout de la table réussisse, nous devons activer le boîte " Coller le lien " et enfin " Accepter " .
De cette façon, tous les enregistrements, tableaux ou données Excel auront été liés à Word avec succès et sans aucun problème.
Mettre à jour les données automatiquement
Ces types de fonctions partagées par ces deux programmes apportent un certain nombre d'avantages en termes d'organisation de notre travail.
Depuis, après avoir lié n'importe quel formulaire, tableau ou données d'Excel à Word, vous pouvez facilement mettre à jour le premier. Cela garantira que toutes les modifications apportées à la feuille de calcul sont également reflétées dans le texte.
Autrement dit, que se passe-t-il si nous ajoutons une grande quantité de nouvelles données dans le modèle Excel, ceux-ci apparaîtront automatiquement dans le document Word dans auquel nous connectons la structure.
Il vous suffit de sélectionner l'élément graphique au sein du document texte, de faire un clic droit et de choisir l'option " Lien de mise à jour ". Immédiatement, les changements seront reflétés.


























