Quels sont les avantages de lier ou de lier Excel à Word ?
La connexion d'un Excel avec Word il est très utile pour éviter une modification constante d'un fichier Word ; par exemple, vous pouvez avoir une sorte de liste de présence dans Excel, où apparaissent les données exactes des personnes, et celles-ci sont lues à partir d'un document Word. Cela évitera d'éventuelles erreurs de transcription lors de la création d'un document certifié.
Pour comprendre ce qui a été dit, nous allons expliquer brièvement quelques exemples dans lequel nous lierons un fichier Excel avec Word ; Dans le premier nous lierons une liste de noms dans Excel à une lettre Word et dans le second nous insérerons un tableau Excel qui sera lié au document Word.
Exemple pour lier ou lier une liste
Nous devons avoir au préalable notre document Word, par exemple un certificat d'études, dont le texte est le même pour tout étudiant, mais dans chaque cas, il doit être changé il nom de élève; L'autre chose que nous devrions avoir est un fichier Excel avec une liste verticale de tous les noms des étudiants (1 nom par cellule).
Allons dans l'onglet Correspondance → Commencer la combinaison de correspondance → Étape par étape dans l'assistant pour combiner la correspondance ; puis sur le côté droit nous verrons un menu contextuel de 6 étapes où il y a plusieurs options ; à l'étape 1 laissez-le marqué là où il est dit Des lettres et appuyez sur Suivant.

Ainsi, à l'étape 2, nous sélectionnons l'option Utiliser le document actuel et appuyons sur Suivant ; à l'étape 3, nous sélectionnons le opzione Utiliser une liste existante et appuyez sur Parcourir pour rechercher le fichier Excel ; Une boîte appelée Sélectionner une table s'ouvrira, nous montrant la table que nous allons connecter à Word avec le bouton OK.
À l'étape 4 du menu contextuel Combiner Match (côté droit), nous verrons plusieurs options ; Nous sélectionnons celui qui dit Plus d'éléments pour ouvrir la fenêtre Insérer un champ de combinaison ; là nous appuyons sur le bouton entrer et sur le côté droit, nous appuyons sur Next Preview of the Cards pour passer à l'étape 5.
Dans l'onglet Correspondance, nous examinerons quelques contrôles avec des flèches pour sélectionner le nom dont nous avons besoin; la sélection que nous ferons sera l'étape 6 ; Si vous devez supprimer ou ajouter d'autres noms ultérieurement, il vous suffit de modifier les cellules Excel sans avoir à modifier quoi que ce soit d'autre dans le fichier Word. Il ne reste donc plus qu'à l'imprimer ; Peut-être que vous n'aimez pas les marges ou que vous voulez changer quelque chose, le réparer, voir comment réduire ou agrandir un document de lettre à profession juridique.
Exemple pour lier ou lier une table
Les tableaux dans Word sont très fréquents et il suffit souvent d'aller dans l'onglet Insertion → Tableau et de sélectionner avec la souris le nombre de tableaux que l'on souhaite ; mais si son contenu est variable, il est préférable de lier avec Excel . Le moyen le plus simple consiste à sélectionner l'option Feuille de calcul Excel, mais ce n'est pas le meilleur pour les raisons que nous expliquerons ci-dessous.
Seul le nombre de cellules peut être adapté à ce type de tableau, il n'est pas possible de changer son style ; C'est pourquoi la meilleure option est avoir le tableau précédemment créé dans Excel , avec ses données et son style (couleurs, dimensions, alignement, etc.) et une fois prêt, on sélectionne toutes les cellules avec la souris et on les copie avec Ctrl + c.
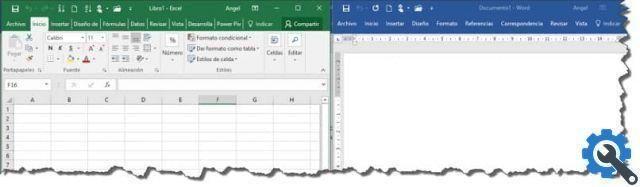
Dans Word, nous allons dans l'onglet Accueil → Coller → Collage spécial, dans la zone Collage spécial, nous sélectionnons le lien Coller, puis le Option de feuille de calcul d'objets Microsoft Excel, pour finir avec le bouton OK ; l'objet sera collé dans Word comme dans Excel, mais il ne peut en aucun cas être modifié, il ne peut être que déplacé ou redimensionné.
Tout ça que nous modifions dans Excel sera reflété immédiatement dans Word , vous permettant d'économiser du temps, des efforts et des erreurs lors de la transcription manuelle des données dans chaque cellule. Il y a quelques jours, nous avons fait un autre article similaire avec lequel nous connectons des données ou des tableaux Excel, où les résultats sont reflétés dans Word, si cela vous intéresse, vous pouvez y jeter un œil. Maintenant que vous savez à quel point il est utile de connecter Excel à Word, il ne vous reste plus qu'à mettre en pratique ces deux exemples désormais.


























