Travaillez dans Word sans problème : sautez et ajoutez de nouveaux mots au dictionnaire
Après avoir téléchargé Microsoft Office en ligne gratuitement pour utiliser Word. L'ajout de mots au dictionnaire vous assurera de le faire travailler sans tracas de voir votre travail dans Word plein d'"erreurs" que vous connaissez bien après tout.
Pour effectuer l'action de sauter et d'ajouter des mots au dictionnaire dans Word, vous aurez besoin d'avoir n'importe quelle version de Word installée sur votre PC. Ensuite, vous devez insérer le document où les fautes d'orthographe et de grammaire doivent être trouvées et à partir de là, vous commencerez effectuer les étapes suivantes :
Première étape pour masquer le correcteur orthographique : allez dans l'onglet "Révision"
Vous pourrez voir cet onglet une fois inséré le document dans où vous trouvez les "erreurs" marquées par Word.
Cet onglet est situé cinq cases après l'onglet Accueil, juste à côté de l'onglet "Correspondance". Cliquez sur cet onglet et une barre d'options apparaîtra immédiatement et la première option est intitulée "Orthographe et grammaire". Cliquez simplement sur cette option et si vous avez signalé des erreurs, cela apparaîtra une fenêtre pop-up.

Deuxième étape : apportez des modifications à partir de la fenêtre contextuelle dans Word
Dans cette fenêtre, vous aurez des boutons avec différentes options tels que : "Sauter une fois", de sorte que le mot mal orthographié est ignoré dans ce paragraphe uniquement.
Vous aurez également la possibilité de « Tout ignorer », pour sauter tous mots marqués comme mal orthographiés dans le document. Enfin, vous aurez la possibilité de «Ajouter au dictionnaire», afin qu'ils soient enregistrés dans votre dictionnaire personnel et dans les articles où ces mots apparaissent, ils ne sont plus marqués comme des erreurs.
C'est une façon de s'assurer qu'il n'y a plus de mots marqués comme des erreurs, mais une solution permanente est masquer le vérificateur d'orthographe et de grammaire dans Word, en l'activant ou en le désactivant de manière simple.
Solution ultime : masquez le vérificateur d'orthographe et de grammaire dans Word
Pour ce faire, vous devez essentiellement effectuer les mêmes étapes que le processus précédent. Seulement cette fois, lorsque la fenêtre contextuelle apparaît, vous n'ajouterez ni n'omettrez de mots. Sinon, vous mettrez fin au problème une fois pour toutes en désactivant les correctifs Word.
Une fois que vous êtes dans la fenêtre pop-up (rappelez-vous que pour y accéder, vous devez vous rendre sur Contrôle> Orthographe et grammaire), notez que dans la partie inférieure gauche de celui-ci apparaît un bouton avec le mot "Options".
Cliquez dessus, une fenêtre pop-up plus grande apparaîtra. Cela affiche des options telles que "Vérifier l'orthographe au cours de la frappe" et "Marquer les erreurs grammaticales au cours de la frappe", ces options peuvent être désactivées en un seul clic. Vous pouvez également cliquer sur pour masquer les fautes d'orthographe et de grammaire uniquement dans le document que vous créez.
pour reporter ces modifications aux corrections proposées par Word, vous devez entrer dans la même fenêtre contextuelle. Seulement cette fois, vous devrez réactiver les options d'orthographe et de grammaire que vous aviez précédemment désactivées.
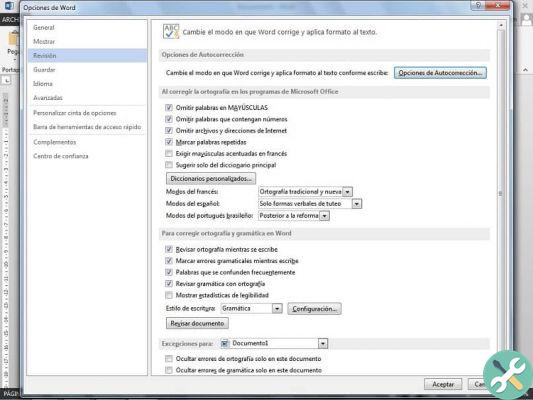
Enfin, nous vous rappelons qu'en plus de masquer le correcteur orthographique et grammatical, vous pouvez également changer la langue du correcteur orthographique dans Word, ce qui est très simple.
Avez-vous vu à quel point il est simple et facile de masquer le vérificateur d'orthographe et de grammaire dans Word ? Avec ces étapes utiles que nous avons fournies, vous pouvez activer et désactiver ces correctifs au moment qui vous convient le mieux. De cette façon, vous pourrez travailler dans Word, sans problèmes ni inconvénients, en effet, vous pouvez adapter Word à vous.
BalisesParola

























