Les avantages de l'application Hangouts
Hangouts est une application de communication simple et intuitif qui peuvent être utilisés de manière interchangeable sur les ordinateurs, les tablettes et les smartphones Android ; puisque toutes les conversations sont enregistrées dans Google afin de les synchroniser sur chaque appareil enregistré. Et de cette façon, vous pouvez les poursuivre à tout moment et sur tout appareil.
Qu'est-ce que le partage d'écran et à quoi sert-il ?
Partage d'écran exposition littéralement aux autres tout ce qui se passe sur votre écran ; et il est très utile dans certains types de visioconférence pour le travail à distance ou les réunions virtuelles, où il est nécessaire de montrer à quelqu'un des documents, des graphiques, des tableaux, des dessins, des projections ou autre ; il serait difficile d'expliquer verbalement ou verbalement.
Comment partager l'écran dans Google Hangouts ?
Le partage d'écran dans Hangouts est assez rapide et facile. Vous pouvez choisir de partager toutes les fenêtres que vous avez ouvertes ou juste une en particulier ; La première chose à faire est établir un appel vidéo avec au moins un contact ; Avec Hangouts, vous pouvez créer un groupe pour une visioconférence avec jusqu'à 15 personnes parmi vos contacts.
Hangouts est intégré à d'autres applications Google tels que Gmail, Agenda et Meet. Bien que pour chaque cas la position et la forme des boutons varient un peu ; La vérité est que nous pouvons commencer par ouvrir un appel vidéo avec un contact spécifique de Gmail, créer une réunion planifiée à partir de Calendrier ou une vidéoconférence sur Meet.
Quelle que soit l'application Google que nous activons Hangouts, la fenêtre qui s'ouvre pour afficher le ou les contacts de l'appel vidéo aura un bouton de partage d'écran très simple d'utilisation ; à partir de Calendrier, le bouton sera une icône verte sur le côté gauche de l'écran et à partir de Gmail, l'option sera sur le côté droit où se trouve un bouton avec 3 points verticaux.
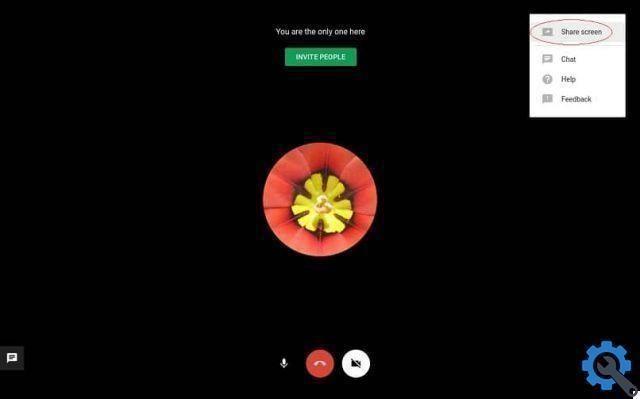
Appuyer sur le bouton pour partager l'écran oui ouvrira une petite fenêtre qui nous permettra de choisir si nous voulons partager tous nos écrans ou un seul des écrans que nous avons ouverts ; par exemple, si nous voulons simplement partager une fenêtre avec un document Word, nous sélectionnons l'option qui correspond à ce document.
Dernières étapes
Après avoir fait notre sélection, tous les contacts qui participent à la vidéoconférence Hangouts ils pourront voir ce que nous voyons sur la tablette ou l'ordinateur mobile ; Pour pouvoir faire notre présentation sereinement même si nous passons sur plusieurs écrans de programmes différents (dans le cas d'avoir partagé tous les écrans).
Si nous exécutons Hangouts depuis Gmail ou Calendrier, pour les deux options, l'icône qui identifie la fonction de partage d'écran a la forme d'un moniteur d'où sort une flèche. Ensuite, pour arrêter de partager votre écran, appuyez sur le même bouton ; ou localisez la barre en bas qui est générée sur tous les écrans et appuyez sur le bouton pour arrêter le partage.
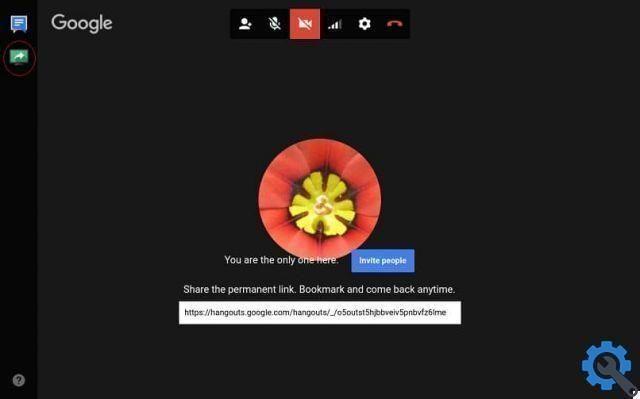
Si nous voulons accéder directement à Hangouts, nous pouvons y accéder depuis notre navigateur. Et il en va de même avec Google Meet, que vous pouvez installer sur votre PC ou votre téléphone portable et y accéder en entrant l'adresse et son nom dans le navigateur, pour créer une réunion programmée.
Un détail important à garder à l'esprit est que lorsque nous partageons un écran, la vitesse de connexion Internet de chaque participant peut affecter les retards de visualisation du contenu. De il y a généralement un délai de 2 ou 3 secondes entre ce que vous entendez et ce que vous voyez ; et entre ce que vous montrez et ce que les autres voient.
Sans aucun doute, Hangouts est un moyen pratique de communiquer avec les gens et partagez votre écran avec eux. Il existe d'autres applications similaires sur le marché ; mais ceci, étant intégré à d'autres applications Google, en fait une excellente option pour le grand nombre de personnes qui ont déjà un compte Google.


























