Il est très important de pouvoir déterminer comment les images apparaîtront dans le catalogue et pour chaque article, car c'est le visage de celui-ci et ce que l'acheteur aspire à acquérir.
Mais cela peut sembler un peu délicat pour ceux qui ne gèrent pas encore tous les outils et programmes inclus avec WordPress, comme WooCommerce.
WooCommerce vous donne également la possibilité de réaliser toutes vos ventes de manière propre, rapide et organisée. Vous pouvez créer et proposer à vos clients des factures électroniques et joindre des fichiers de paiement grâce à WooCommerce Checkout Manager.
De quoi ai-je besoin pour avoir une image de produit dans WooCommerce ?
Afin de travailler avec cet outil de commerce électronique, il sera Vous devez avoir un compte sur la plateforme WordPress et être abonné à un plan.
Ce dernier est essentiel car, comme vous devez déjà le savoir, WooCommerce est un plugin pour ce service de gestion de contenu. Et toutes les extensions sont exclusives aux clients abonnés.
Au-delà, il est conseillé avoir au bout des doigts les images à utiliser, ainsi que le reste des informations pertinentes relatives aux produits.
Avec ce prêt et présent, vous pouvez commencer à travailler sur la création et la personnalisation d'une image de produit dans WooCommerce.
A partir de zéro : créer le produit
Avant de pouvoir ajouter ou personnaliser n'importe quelle image, vous devrez créer l'article ou le produit avec lequel vous travaillerez et qui sera disponible pour les clients.

Pour cela, vous devez ouvrir et vous connecter à WordPress, puis le personnalisateur ou " Administrateur WP »Est situé dans le panneau latéral gauche.
De cette façon, il nous redirigera vers l'écran de l'administrateur du compte, où vous pourrez accéder, depuis le menu latéral, dans la section » WooCommerce »À la carte» Produit «.
Par conséquent, les options à choisir s'ouvriront " Ajouter un nouveau «, Afin que nous puissions remplir les champs avec les informations correspondant à l'article ou au service.
Avant de cliquer sur » Publique «, L'image doit être insérée, sinon la plateforme en placera une par défaut, qui s'affichera lorsque vous accéderez au lien du produit.
Personnalisation de l'image par défaut
Maintenant, pour personnaliser l'image qui s'affichera par défaut, mieux vaut avoir l'image à lier dans le » Médiathèque » à propos de nous WordPress.
Ensuite, vous devrez vous rendre au même " Administrateur WP ", Mais cette fois en choisissant la carte" Médias " puis " bibliothèque » Pouvoir cliquer sur le fichier souhaité.
Lorsque la vue s'ouvre, le lien vers l'image peut être copié depuis le côté droit. Grâce à ce lien, l'image du produit sera ajoutée à WooCommerce.
L'étape suivante consiste à accéder au fichier " fonctions.php »Ou directement au plugin» Snippets «, Ce dernier est le plus recommandé.
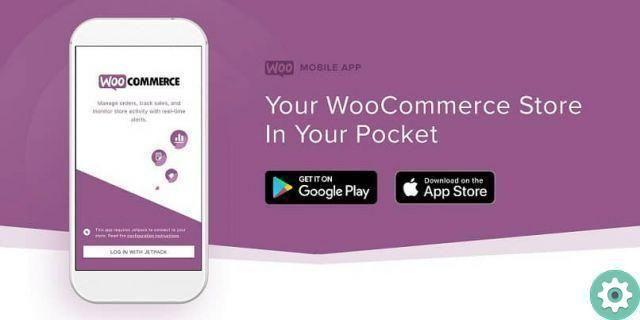
Alors, trouvons la carte " Fragment »Depuis le panneau latéral et cliquez sur le mode» Ajouter un nouveau » Et continuez à coller le code suivant :
add_filter ('woocommerce_placeholder_img_src', 'bp_woo_placeholder', 10);
fonction bp_woo_placeholder ($ image_url) {
$image_url = » ;
renvoie $image_url;}
Enfin, le lien vers l'image de la bibliothèque que nous avons copiée précédemment sera collé entre guillemets, ce qui changera l'image par défaut.
Personnaliser une image de produit avec WooCommerce
Si vous voulez personnaliser une image spécifique pour un produit particulier, vous devez ouvrir " Administrateur WP »E dans» WooCommerce " monter " Imagerie produit ".
Dans cette section, il sera possible de caractériser à la fois les images des produits individuels et celles présentées en miniature dans le catalogue.
Ensuite, vous pouvez modifier le " Largeur de l'image principale " et le " Largeur de la vignette »En saisissant les valeurs souhaitées en chiffres.
En outre, vous pouvez définir les paramètres de recadrage spécifiques sur les images miniatures sur » 1:1 «,» Personnalisé " Et " Pas de coupure «.
Il appartiendra donc à l'utilisateur de personnaliser le image de la produit avec WooCommerce, il faudra donc attendre que les modifications soient apportées de manière satisfaisante.
Si le produit que vous souhaitez personnaliser est très demandé et que vous êtes déjà à court de stock WooCommerce, cela vous donne la possibilité de pouvoir les masquer temporairement.
Si vous êtes intéressé par le monde de la vente en ligne, pensez à utiliser également l'application Instagram Shooping pour rendre vos produits plus publics.


























