Comment créer la macro dans Excel en quelques étapes
Avant d'expliquer comment protéger ou déprotéger un classeur Excel avec des macros, vous devez savoir comment créer des macros. La procédure est très simple et nous vous expliquerons étape par étape afin que vous puissiez le faire sans aucun inconvénient et ensuite vous pourrez créer un fichier Excel en lecture seule.
Pour commencer, vous devez ouvrir le programme Excel et accéder à l'éditeur de Visual Basic. Vous pouvez le voir en haut de l'écran, sur votre gauche. Il est généralement représenté par VS.
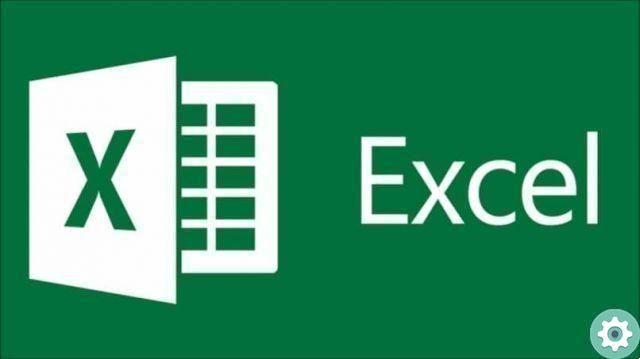
Voici une précision importante. Cela dépend de la version d'Excel dont vous disposez, le chemin varie. Si vous n'avez pas le bouton VB dans la barre d'outils en haut de l'écran, procédez comme suit : «Fichier> options> Développeur / Programmeur> Virtual Basic»
L'éditeur s'ouvrira automatiquement et vous pourrez utiliser les menus et les outils de la fenêtre. Vous devez entrer la commande suivante à l'intérieur d'un nouveau formulaire : ActiveSheet et entre parenthèses un mot de passe avec lequel nous voulons établir la protection, vous pouvez également ajouter le nom ou le numéro de la feuille si vous souhaitez le spécifier, ou vous pouvez également protéger les cellules dans Excel afin qu'ils ne soient pas modifiés.
Comment ça marche et qu'est-ce que Macro pour Excel
Une macro automatise les fonctions que nous effectuons fréquemment pour optimiser le temps d'édition d'un classeur dans Excel. Ils sont créés avec Microsoft virtuel de base et sont conçus par des développeurs de logiciels.
Avec lui, nous pouvons insérer un mot de passe dans un fichier Excel afin que les autres utilisateurs ne puissent pas modifier, copier ou imprimer les données disponibles dans ce document. Par conséquent, ils ne peuvent se connecter qu'en mode lecture, à moins que le mot de passe ne soit saisi pour permettre le changement.
La première chose à faire est d'autoriser l'accès au modèle objet du projet VBA via un mot de passe. Pour ce faire, effectuez la séquence suivante « Fichier > Options > Centre de gestion de la confidentialité > Paramètres du centre de gestion de la confidentialité > Paramètres des macros. Là, vous devez sélectionner «Accès sécurisé au modèle objet des projets VBA.
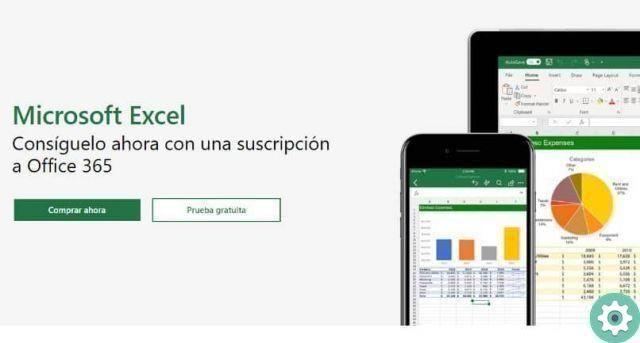
Pour protéger un livre, vous devez également sélectionner le boîte » Activer toutes les macros ». Si vous souhaitez les déprotéger, vous devez plutôt sélectionner "Désactiver toutes les macros avec ou sans notification".
Comment protéger un classeur Excel avec des macros en quelques étapes seulement
Pour protéger la structure du classeur afin que personne ne puisse créer ou supprimer des feuilles à moins de connaître le mot de passe, vous devez écrire la commande suivante dans VBA :
[codesyntax lang = »vb» lines = »no» container = »pre» blockstate = »expanded» doclinks = »0 ″]
Et puis il s'écrira comme suit :
Protection secondaire ()
Si vous faites une erreur, allez à la fin
ActiveWorkbook.Protect ("Mot de passe à protéger")
amende:
Fin du sous-titre
Si vous souhaitez protéger l'intégralité du livre, vous devez écrire la commande suivante
[codesyntax lang = »vb» lines = »no» container = »pre»]
Et puis il devrait être établi comme suit
Sub Protect (nom du livre ou de la page)
Si vous faites une erreur, allez à la fin
Dim sht comme feuille de calcul
Application.ScreenUpdating = Faux
ActiveWorkbook.Protect ("mot de passe pour protéger le livre")
Pour tout dans ActiveWorkbook.Worksheets
Se sht.Visible = True Allora
sht.Protect ("mot de passe pour protéger le livre")
Fin si
voisin
amende:
Fin du sous-titre
Comme vous pouvez le voir, nous avons ajouté des lignes dans lesquelles nous distinguons les feuilles que nous voulons protéger avec la commande Protéger et le nom ou le numéro de la feuille.
Comment vérifier un classeur Excel en quelques étapes
Vous pouvez déprotéger un classeur ou une feuille de calcul Excel de la même manière que vous l'avez protégé, mais nous modifierons certains détails de la commande.
Pour déprotéger une feuille de calcul, nous allons insérer le code suivant :
ActiveSheet.Unprotect "Mot de passe que vous avez utilisé pour protéger"
Si au lieu de cela, nous voulons déprotéger un classeur Excel, nous devons insérer le code suivant :
ThisWorkbook.Unprotect «Mot de passe que vous avez utilisé pour protéger»
Nous espérons que vous avez trouvé ce didacticiel sur la sûreté et la sécurité dans Excel utile. Si vous avez des questions, laissez-les dans les commentaires afin que nous puissions vous aider à les résoudre.


























