Como criar a Macro no Excel em poucos passos
Antes de explicar como proteger ou desproteger uma pasta de trabalho do Excel com macros, você deve saber como criar macros. O procedimento é muito simples e explicaremos passo a passo para que você possa fazê-lo sem nenhum inconveniente e, em seguida, crie um arquivo Excel somente para leitura.
Para começar você precisa abrir o programa Excel e ir ao editor de Visual básico. Você pode vê-lo na parte superior da tela, à sua esquerda. Geralmente é representado por VS.
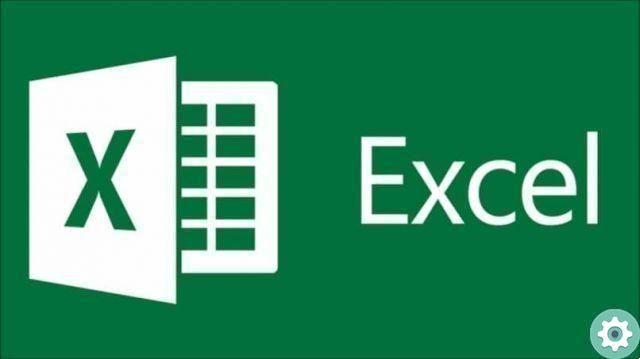
Aqui está um esclarecimento importante. Depende da versão do Excel que você tem disponível, o caminho pode variar. Se você não tiver o botão VB na barra de ferramentas na parte superior da tela, faça o seguinte: «Arquivo> opções> Desenvolvedor / Programador> Virtual Basic»
O editor será aberto automaticamente e você poderá usar os menus e ferramentas na janela. Você deve inserir o seguinte comando dentro de um novo formulário: ActiveSheet e entre colchetes uma senha com a qual queremos estabelecer a proteção, você também pode adicionar o nome ou número da planilha se quiser especificá-la, ou também pode proteger as células no Excel para que não sejam alterados.
Como funciona e o que é Macro para Excel
Uma macro automatiza as funções que executamos com frequência para otimizar o tempo de edição de uma pasta de trabalho no Excel. Eles são criados com Microsoft Virtual Basic e são projetados por desenvolvedores de software.
Com ele podemos inserir uma senha em um arquivo Excel para que outros usuários não possam modificar, copiar ou imprimir os dados disponíveis naquele documento. Portanto, eles só podem fazer login com modo de leitura, a menos que a senha seja inserida para habilitar a alteração.
A primeira coisa a fazer é permitir o acesso ao modelo de objeto do projeto VBA por meio de uma senha. Para fazer isso, execute a seguinte sequência «Arquivo> Opções> Central de Confiabilidade> Configurações da Central de Confiabilidade> Configurações de Macro. Lá você deve selecionar «Trusted access to the object model of VBA projects.
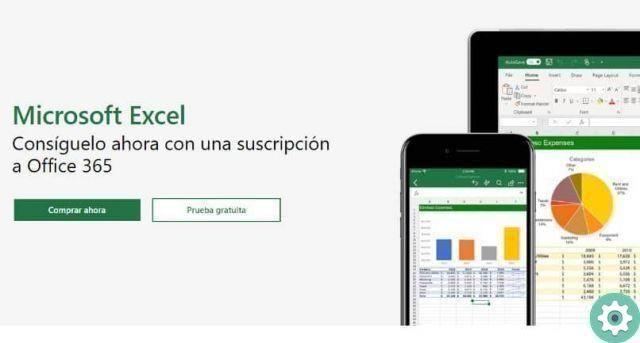
Para proteger um livro, você também deve selecionar o caixa » Ativar todas as macros ». Caso queira desprotegê-los, você deve selecionar "Desativar todas as macros com ou sem notificação".
Como proteger uma pasta de trabalho do Excel com macros em apenas algumas etapas
Para proteger a estrutura da pasta de trabalho para que ninguém possa criar ou excluir planilhas a menos que conheça a senha, você precisa escrever o seguinte comando no VBA:
[codesyntax lang = »vb» lines = »no» container = »pre» blockstate = »expanded» doclinks = »0 ″]
E então será escrito da seguinte forma:
Proteção secundária ()
Se você cometer um erro, vá para o fim
ActiveWorkbook.Protect ("Senha para proteger")
multar:
Finalizar legenda
Se você quiser proteger o livro inteiro, você deve escrever o seguinte comando
[codesyntax lang = »vb» lines = »no» container = »pre»]
E então deve ser estabelecido da seguinte forma
Sub Protect (nome do livro ou página)
Se você cometer um erro, vá para o fim
Dim sht como uma planilha
Application.ScreenUpdating = False
ActiveWorkbook.Protect ("senha para proteger o livro")
Para tudo em ActiveWorkbook.Worksheets
Se sht.Visible = True Allora
sht.Protect ("senha para proteger o livro")
Fim se
Prossimo
multar:
Finalizar legenda
Como você pode ver, adicionamos linhas nas quais discriminamos as planilhas que queremos proteger com o comando Proteger e o nome ou número da planilha.
Como verificar uma pasta de trabalho do Excel em apenas algumas etapas
Você pode desproteger uma pasta de trabalho ou planilha do Excel da mesma forma que protegeu, só que alteraremos alguns detalhes do comando.
Para desproteger uma planilha vamos inserir o seguinte código:
ActiveSheet.Unprotect "Senha que você usou para proteger"
Se, em vez disso, o que queremos fazer é desproteger uma pasta de trabalho do Excel, devemos inserir o seguinte código:
ThisWorkbook.Unprotect «Senha que você usou para proteger»
Esperamos que você tenha achado útil este tutorial sobre segurança e proteção no Excel. Se você tiver alguma dúvida, deixe-a nos comentários para que possamos ajudá-lo a resolvê-lo.


























