Moyens une application web ou un lien direct au sein du même système, c'est généralement sur notre écran, que nous trouverons la solution à notre problème, grâce au assistance aux utilisateurs. En relation avec cet article, vous pouvez également être intéressé par Comment se connecter au bureau distant Windows 10 pour accéder aux fichiers | Un guide
Il existe une option très importante qui nous permet d'aider ceux qui en ont besoin sans avoir besoin d'être à proximité ou d'emmener le PC à un endroit spécifique. Ce outil cela nous donne la possibilité de nous connecter depuis n'importe quel endroit, à l'endroit où se trouve l'utilisateur et donc de pouvoir donner assistance à distance.
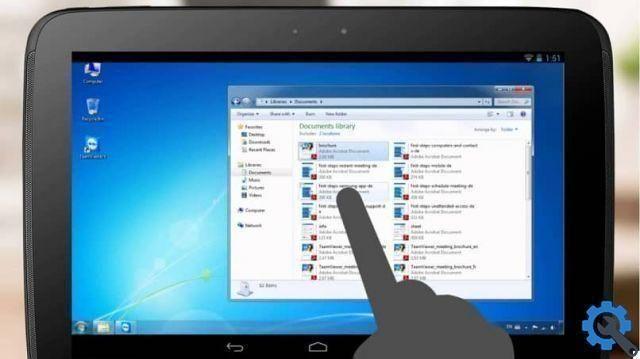
Comment créer un poste de travail distant de macOS Sierra vers Windows 10
Commencez par vous connecter fenêtres 10, les propriétés du système, de cette façon, il suffit de cliquer avec le bouton droit sur l'icône Windows, puis de sélectionner l'option qui dit : Système.
1. Une fois là-bas, il suffit de sélectionner l'option appelée " Protection de système "une fois là-bas, nous irons dans l'onglet" Accès à distance ". Dans cette case, il est important de s'assurer que la case « Autoriser les connexions d'assistance à distance à cet ordinateur » est cochée afin que vous sachiez qu'elle est activée. De même, nous devons cocher la case « Autoriser les connexions à distance à cet ordinateur ». Une fois toutes ces configurations prêtes, il suffit d'appuyer sur le bouton " Appliquer " puis " OK " .
2. Pour établir la connexion entre MacOS Sierra et Windows 10, il est important que vous ayez préalablement installé l'application Microsoft Remote Desktop, que nous pouvons trouver dans l'App Store.
3. Lorsque toutes les étapes précédentes ont été effectuées, nous pouvons voir que lorsque nous exécutons l'application dans MacOS Sierra, une fenêtre avec plus d'options et de boutons apparaîtra.
4. Pour commencer le processus de connexion, nous devons appuyer sur le bouton Nouveau et y entrer les informations qui correspondent à l'équipement auquel nous allons nous connecter. Pour cette étape, la commande ipconfig est généralement utilisée, avec laquelle, dans Windows 10, vous pouvez savoir ce que le Adresse IP.
5. Une fois que nous avons ces informations, nous n'avons plus qu'à saisir les identifiants auxquels ils vous donneront accès fenêtres 10. Vous remarquerez qu'il y a ci-dessous un certain nombre de paramètres et de valeurs différents que nous pouvons configurer à notre guise. Lorsque nous aurons défini ces valeurs, nous verrons que la connexion avec l'instrument a été créée et que tout sera prêt à démarrer.
A partir de là, tout simplement pressage le bouton Démarrer, nous verrons comment le processus démarrera et il y aura une connexion entre macOS Sierra et Windows 10.

MacOS Sierra et Windows 10 avec TeamViewer
TeamViewer est un plate-forme célèbre et utilisé dans le monde entier. Ce qui, grâce à son efficacité et sa polyvalence, met à la disposition des utilisateurs un outil complet pour effectuer plus connexions à distance. Pour pouvoir utiliser cette plateforme sur les appareils macOS, il vous suffit de suivre les instructions suivantes :
- Pour commencer, vous devez télécharger l'application TeamViewer, une action que vous pouvez effectuer sur le lien suivant : Télécharger TeamViewer
- Une fois l'application installée, il suffit de commencer par la connexion TeamViewer, donc le processus que nous allons effectuer est similaire à ce que nous avons fait avec les instructions précédentes. TeamViewer doit être installé correctement sur les deux ordinateurs pour que cette connexion ait succès.
- Nous commencerons par ouvrir TeamViewer dans Windows 10 et une fois là-bas, nous verrons qu'une fenêtre s'ouvrira avec une série d'options dans laquelle nous pouvons voir les informations suivantes : Numéro d'identification et mot de passe
- Les données susmentionnées doivent être saisies dans l'application TeamViewer des deux ordinateurs, en accordant une attention particulière à l'ID Windows dans le champ ID partenaire.
- Une fois les données saisies, il suffit de cliquer sur « Connectez-vous avec un partenaire » et vous verrez qu'il commencera à afficher une fenêtre dans laquelle nous devons entrer le mot de passe que TeamViewer nous a donné.
Ensuite, nous appuierons sur « Démarrer la session » et le processus de connexion avec l'autre ordinateur commencera automatiquement.


























