Meios um aplicativo da web ou um link direto dentro do mesmo sistema, geralmente é na nossa tela, onde encontraremos a solução para o nosso problema, graças ao Suporte ao usuário. Em relação a este artigo, você também pode estar interessado em Como se conectar à área de trabalho remota do Windows 10 para acessar arquivos | Um guia
Existe uma opção muito importante que nos permite ajudar quem precisa sem a necessidade de estar por perto ou de levar o PC a um local específico. Isto ferramenta nos dá a possibilidade de nos conectar de qualquer lugar, ao lugar onde o usuário está e, portanto, poder dar suporte remoto.
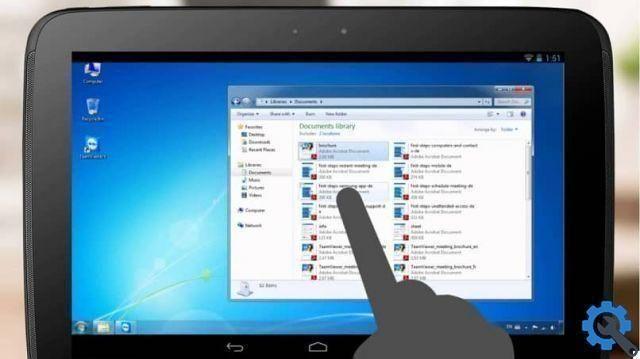
Come creare un desktop remoto da macOS Sierra a Windows 10
Comece fazendo login em janelas 10, as propriedades que o sistema possui, desta forma basta clicar com o botão direito no ícone do Windows e selecionar a opção que diz: Sistema.
1. Uma vez lá, só temos que selecionar a opção chamada " Proteção de sistema ”uma vez lá, iremos para a guia“ Acesso remoto ”. Dentro dessa caixa, é importante garantir que a caixa “Permitir conexões de Assistência Remota a este computador” esteja marcada para que você saiba que está ativada. Da mesma forma, precisamos marcar a caixa “Permitir conexões remotas a este computador”. Assim que todas essas configurações estiverem prontas, basta apertar o botão " Aplicar " e então " OK ".
2. Para estabelecer a conexão entre MacOS Sierra e Windows 10, é importante que você tenha instalado anteriormente o aplicativo Microsoft Remote Desktop, que podemos encontrar na App Store.
3. Quando todas as etapas anteriores foram concluídas, podemos ver isso quando executamos o aplicativo em MacOS Sierra, uma janela com mais opções e botões aparecerá.
4. Para iniciar o processo de conexão, devemos pressionar o botão Novo e nele devemos inserir as informações que correspondem ao equipamento ao qual nos conectaremos. Para esta etapa geralmente é usado o comando ipconfig, com o qual no Windows 10 você pode descobrir o que Endereço IP.
5. Assim que tivermos essas informações, só precisamos inserir as credenciais às quais você terá acesso janelas 10. Você notará que a seguir há uma série de configurações e valores diferentes que podemos definir de acordo com nossa preferência. Quando tivermos definido esses valores, veremos que a conexão com o instrumento foi criada e tudo estará pronto para começar.
A partir daqui, simplesmente premente no botão Iniciar veremos como o processo será iniciado e haverá uma conexão entre o macOS Sierra e o Windows 10.

MacOS Sierra e Windows 10 com TeamViewer
TeamViewer é um plataforma famoso e usado em todo o mundo. Que graças à sua eficiência e versatilidade, coloca à disposição dos usuários uma ferramenta completa para realizar mais conexões remotas. Para poder usar esta plataforma em dispositivos macOS, você só precisa seguir as seguintes instruções:
- Para começar, você precisa baixar o aplicativo TeamViewer, uma ação que você pode realizar no seguinte link: Baixar TeamViewer
- Uma vez que o aplicativo está instalado, só temos que começar com a conexão TeamViewer, portanto, o processo que realizaremos é semelhante ao que fizemos com as instruções anteriores. O TeamViewer deve ser instalado corretamente em ambos os computadores para que esta conexão tenha sucesso.
- Começaremos abrindo o TeamViewer no Windows 10 e lá veremos que se abrirá uma janela com uma série de opções nas quais podemos ver as seguintes informações: numero ID e password
- Os dados mencionados acima devem ser inseridos no aplicativo TeamViewer de ambos os computadores, prestando atenção especial à ID do Windows no campo ID do parceiro.
- Depois de inserir os dados, basta clicar em "Conecte-se com o parceiro" e você verá que começará a exibir uma janela na qual devemos inserir a senha que o TeamViewer nos forneceu.
Em seguida, pressionaremos “Iniciar sessão” e o processo de conexão com o outro computador começará automaticamente.


























