Tout cela parce que lorsque vous souhaitez créer un contenu de haute qualité, vous ne pouvez pas toujours faire avancer les choses rapidement, en particulier lorsqu'une vidéo peut être peaufinée autant qu'elle peut parfois être vue. En fait, même les séries télévisées sont des produits logiciels de édition.
Maintenant, lors du montage d'une vidéo, vous devez connaître certaines des outils de de base comme le bord d'une vidéo et les façons de l'éditer comme le peut l'éditeur. Et parmi les outils et astuces que cela ne peut pas arriver pour quelque chose, il y a le pouvoir de mettre des sous-titres sur une vidéo.
Si vous ne savez pas comment faire, nous vous dirons comment ajouter facilement des sous-titres à une vidéo via Sony Vegas Pro 15.
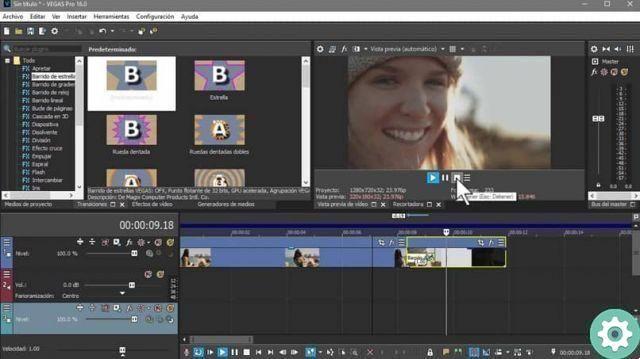
Ajouter des sous-titres à une vidéo dans Sony Vegas Pro 15
L'ajout de sous-titres à une vidéo dans Sony Vegas Pro 15 peut être un processus assez long, selon la longueur de la vidéo. Vous devriez donc avoir la patience comme votre meilleur allié quand il s'agit de cela. Aussi long qu'il puisse être, c'est vraiment un processus simple. Tout ce que vous devez faire est ce qui suit :
- Commencez par ouvrir le programme Sony Vegas Pro 15 et ouvrez la vidéo à laquelle vous souhaitez ajouter des sous-titres.
- Maintenant, vous devez faire un clic droit sur la chronologie où se trouvent les pistes vidéo et audio. Ici, vous devez cliquer sur l'option "Insérer une nouvelle piste vidéo" o "Insérer une piste vidéo".
- Ensuite, vous devez vous localiser dans les onglets d'édition. Plus précisément, vous devez cliquer sur celui qui dit «Générateurs de médias» ou, générateurs de médias.
- À ce stade, vous pourrez voir toutes les options que vous devez ajouter à la vidéo. Dans le dossier "Tout" ou "Tous" vous devez trouver l'option ProtypeTitler. Vous devez cliquer. Ensuite, sur la droite, différents types de apparaîtront sous-titres. Utilisez celui qui vous convient le mieux et faites-le glisser vers la timeline où vous avez précédemment inséré la nouvelle piste vidéo.
- Ici, une fenêtre s'ouvrira dans laquelle vous devrez écrire vos sous-titres sur l'écran de droite, les déplacer à l'endroit de votre choix, puis ajuster la transparence, la couleur, la police des sous-titres, etc.
- Rappelez-vous que pour le déplacer, vous devez cliquer en haut de l'écran d'édition où il vous indique que vous êtes en mode changement.
- Maintenant, si vous préférez cette méthode, vous pouvez enregistrer ce sous-titre ou ce type de sous-titre que vous avez créé et vous devrez l'adapter à la chronologie correcte dans la chronologie en bas du programme.
- Vous devez répéter ce processus jusqu'à ce que vous ayez terminé tous les sous-titres ou faites ceux qui vous semblent pratiques pour enfin rendre la vidéo.

N'oubliez pas de prendre votre temps
C'est un travail qui demande beaucoup de patience un à cause de la façon dont vous pouvez faire des sous-titres. Si vous souhaitez vous consacrer au sous-titrage, il existe de nombreux forums où vous recherchez du personnel, mais c'est quelque chose qui demande de la patience et pratique, car il peut s'agir d'un processus répétitif. Bien garder à l'esprit que le résultat final est très satisfaisant.


























