Nous savons tous qu'avec Adobe Illustrator, vous créez des conceptions graphiques sur un plan de travail. Il est destiné à la création artistique du dessin et de la peinture, en utilisant l'outil ligne, des formes simples, un stylo, une gomme, des ciseaux et un couteau dans Adobe Illustrator. Mais tu peux aussi utiliser et configurer l'outil texte dans Adobe Illustrator | Insérer des textes.
Le texte est une partie très importante d'Adobe Illustrator lors de la PAO, vous concevez un logo ou vous utilisez du texte pour créer une image. Les options offertes par Adobe Illustrator sont formidables lors de l'utilisation de l'outil Texte.
Pour mieux comprendre la variété d'options que ce programme de conception vous offre; il est recommandé de changer la langue d'Adobe Illustrator ; car il peut être déroutant de tout lire, dans une langue autre que la nôtre.
Bonne utilisation de l'outil texte, combinée à d'autres connaissances de base; par exemple : savoir utiliser l'outil de rotation des objets dans Adobe Illustrator ou utiliser l'outil de peinture interactive dans Adobe Illustrator. Il vous donnera la dextérité dont vous avez besoin pour concevez ce que vous voulez. Vous allez maintenant voir comment utiliser et configurer l'outil texte.
Utiliser et configurer les outils de texte lors de l'insertion de texte à un seul endroit
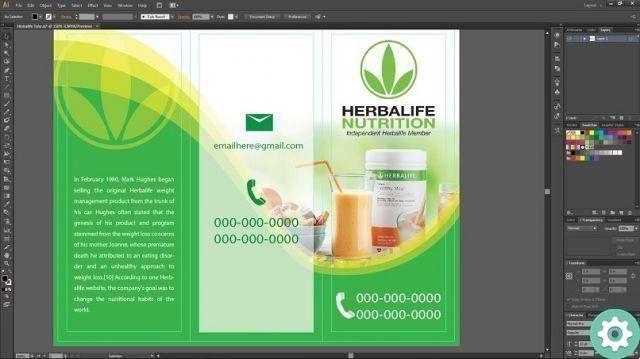
La saisie de texte à un moment donné commence à partir de l'endroit où vous cliquez ; puis il est réparti sur une ligne horizontale ou verticale au fur et à mesure de la saisie des caractères. Ceci est utile en cas de besoin ajouter quelques mots à l'illustration.
Pour insérer du texte de cette façon, Suivez ces étapes:
- C'est nécessaire sélectionnez l'outil Texte ou l' outil Texte vertical. Lorsque nous effectuons cette étape, le pointeur de la souris se transforme en un I à l'intérieur de la zone en pointillés. La petite ligne horizontale près du bas de I positionne la position de la ligne de base.
- Ensuite, vous pouvez définir les options de formatage du texte dans le panneau de configuration, pour cela, il existe les options Police ou Paragraphe. Dans Caractère, vous pouvez définir la Famille de polices, style de police, interligne, entre autres. Dans Paragraph, vous pouvez définir l'indentation, l'alignement, entre autres options.
- Cliquez à l'endroit où vous souhaitez commencer la ligne de texte. Vous devez vous assurer de ne pas cliquer sur un objet existant, car il devient du texte dans la zone ou du texte sur un chemin.
- Tapez votre texte et appuyez sur "Entrée" sous Windows ou "Entrée" sous Mac OS, pour commencer une ligne de texte.
- Lorsque vous avez fini de saisir votre texte, cliquez sur l'outil "Sélection" pour sélectionner l'objet texte.
Utiliser et configurer l'outil texte lors de l'insertion de texte dans une zone

Pour insérer du texte dans une zone, les limites d'un objet sont utilisées pour contrôler le flux de caractères, à la fois horizontalement et verticalement. Lorsque le texte atteint l'une des limites de la zone définie, il s'ajuste automatiquement.
Cette méthode de saisie de texte est largement utilisée lorsque vous souhaitez inclure un ou plusieurs paragraphes dans une brochure ; Par exemple. Pour ce faire, les étapes suivantes sont suivies :
- Nous devons d'abord définir la zone de délimitation. Pour ce faire, vous devez sélectionner l'outil Texte ou Texte vertical et faire glisser en diagonale pour définir la zone délimitée.
- Dessinez l'objet que vous souhaitez utiliser comme zone de délimitation, puis sélectionnez l'outil Texte que vous souhaitez utiliser.
- Ensuite, vous devez cliquer quelque part sur le chemin de l'objet. Définir les options pour mise en forme du texte avec les options Caractère ou Paragraphe.
- Après avoir défini les options de format de texte, le texte est écrit.
- Appuyez sur la touche "Entrée" sous Windows ou "Entrée" sous Mac OS pour commencer un nouveau paragraphe.
- Lorsque vous avez fini de saisir votre texte, cliquez sur l'outil "Sélection" pour choisir l'objet texte. Lorsque vous saisissez plus de texte qu'il ne peut en contenir dans la zone de texte, en bas est affiché un segno plus (+). Si vous le souhaitez, vous pouvez modifier la taille de la zone de texte, de cette façon vous pouvez voir le texte qui déborde.
Comme vous l'avez vu, vous pouvez apprendre de manière simple et outil de texte facile à utiliser dans Adobe Illustrator. Nous vous invitons à continuer à visiter notre page et à apprendre des sujets plus intéressants sur des outils utiles.


























