Todos nós sabemos que com o Adobe Illustrator você faz designs gráficos em uma prancheta. Destina-se à criação artística de desenho e pintura, utilizando a ferramenta linha, formas simples, caneta, borracha, tesoura e faca no Adobe Illustrator. Mas você também pode usar e configurar a ferramenta de texto no Adobe Illustrator | Inserir textos.
O texto é uma parte muito importante do Adobe Illustrator ao fazer o editoração eletrônica, você cria um logotipo ou você usa texto para criar uma imagem. As opções oferecidas pelo Adobe Illustrator são ótimas ao usar a ferramenta Texto.
Para entender melhor a variedade de opções que este programa de design oferece; recomenda-se alterar o idioma do Adobe Illustrator; como pode ser confuso ler tudo, em um idioma diferente do nosso.
Bom uso da ferramenta de texto, aliado a outros conhecimentos básicos; por exemplo: saber usar a ferramenta girar objetos no Adobe Illustrator ou usar a ferramenta de pintura interativa no Adobe Illustrator. Ele lhe dará a destreza que você precisa para projete o que você quer. Agora você verá como usar e configurar a ferramenta de texto.
Use e configure ferramentas de texto ao inserir texto em um só lugar
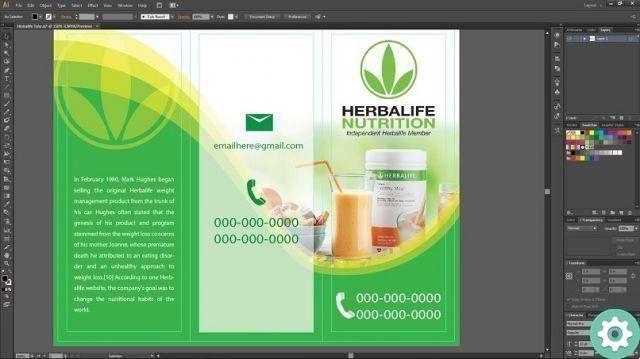
A inserção de texto em um ponto começa a partir de onde você clica; em seguida, ele é distribuído em uma linha horizontal ou vertical à medida que os caracteres são inseridos. Isso é útil quando necessário adicione algumas palavras à ilustração.
Para inserir texto dessa maneira, Siga esses passos:
- É necessário selecione a ferramenta Texto ou o ferramenta Texto vertical. Quando executamos esta etapa, o ponteiro do mouse muda para um I dentro da caixa pontilhada. A pequena linha horizontal perto da parte inferior de I posiciona a posição da linha de base.
- Em seguida, você pode definir as opções de formatação de texto no painel de controle, para isso existem as opções Fonte ou Parágrafo. Em Character você pode definir la família de fontes, estilo de fonte, espaçamento entre linhas, entre outros. Em Parágrafo você pode definir recuo, alinhamento, entre outras opções.
- Clique onde deseja iniciar a linha de texto. Você precisa ter certeza de não clicar em um objeto existente, porque se torna texto na área ou texto em um caminho.
- Digite seu texto e pressione "Entrar" no Windows ou "Enter" no Mac OS, para iniciar uma linha de texto.
- Quando terminar de inserir seu texto, clique na ferramenta "Seleção" para selecionar o objeto de texto.
Use e configure a ferramenta de texto ao inserir texto em uma área

Para inserir texto em uma área, os limites de um objeto são usados para controlar o fluxo de caracteres, tanto horizontal quanto verticalmente. Quando o texto atinge um dos limites da área definida, ele se ajusta automaticamente.
Este método de entrada de texto é amplamente utilizado quando você deseja incluir um ou mais parágrafos em um folheto; Por exemplo. Para isso, são seguidos os seguintes passos:
- Devemos primeiro definir a área delimitadora. Para fazer isso, você precisa selecionar a ferramenta Texto ou Texto Vertical e arrastar diagonalmente para definir a área delimitada.
- Desenhe o objeto que deseja usar como área delimitadora e selecione a ferramenta Texto que deseja usar.
- Então você tem que clicar em algum lugar no caminho do objeto. Definir opções para formatação de texto com as opções Caractere ou Parágrafo.
- Após definir as opções de formato de texto, o texto é escrito.
- Pressione a tecla “Enter” no Windows ou “Enter” no Mac OS para iniciar um novo parágrafo.
- Quando terminar de inserir seu texto, clique na ferramenta "Seleção" para escolher o objeto de texto. Quando você insere mais texto do que cabe na área de texto, na parte inferior é exibido un sinal de mais (+). Se você quiser, pode alterar o tamanho da área de texto, desta forma, você pode ver o texto transbordando.
Como você viu, você pode aprenda de forma simples e ferramenta de texto fácil de usar no Adobe Illustrator. Convidamos você a continuar visitando nossa página e aprender mais tópicos interessantes sobre ferramentas úteis.


























