À présent, vous avez peut-être déjà appris certaines fonctionnalités de base de l'utilisation des outils dans Adobe Illustrator ; comme attacher des cheveux ou un effet de cheveux à une image ou des choses plus complexes comme un effet raster. Pour enrichir vos connaissances en conception graphique numérique, nous avons préparé cet article. Ici, vous apprendrez à utiliser l'outil remplissage en dégradé dans Adobe Illustrator.
Comment pouvez-vous utiliser l'outil de remplissage dégradé dans Adobe Illustrator ?
L'un des avantages d'Adobe Illustrator est qu'il offre un large éventail de possibilités lors de la modifications d'objets ou des images, qui ne sont rien de plus que des éléments graphiques que vous pouvez créer ou importare.
Étapes à suivre pour utiliser l'outil de remplissage dégradé dans Adobe Illustrator
Vous devez savoir que l'utilisation de l'outil dégradé de remplissage il est généralement appliqué pour combiner deux ou plusieurs couleurs ou ajouter des effets d'éclairage. Vous travaillez surtout sur silhouettes ou une image vectorielle ; Si vous souhaitez transférer une image en vecteur, vous pouvez le faire avec ce programme, car ce sont des objets qui donnent la possibilité d'utiliser un remplissage avec l'outil couleur et dégradé.
Après avoir choisi un modèle ou créé l'image vectorielle sur laquelle vous allez travailler, commencez par choisissez la couleur pour le remplissage, puis l'outil de remplissage dégradé fonctionne sur cette couleur. Comment faire? suivez simplement attentivement ces étapes simples :
Choisissez une couleur pour le dégradé de remplissage
- Aller à boîte de la couleur dans la barre d'outils, qui est en bas, sélectionnez l'option de couleur,
- Sélectionnez ensuite une couleur en double-cliquant sur le boîte de la colore et enfin Ok.
Travailler avec l'outil de dégradé de remplissage
- Allez d'abord à l'outil de remplissage dégradé, qui se trouve sur la barre d'outils. Cliquez maintenant sur la zone de l'objet où vous allez appliquer le dégradé. Ensuite, cliquez sur le scheda de la gradients pour ouvrir le panneau de dégradé.
- pour ajuster les paramètres de tringle de la gradients, vous trouverez une échelle que vous pouvez déplacer librement avec un curseur, de sorte que vous puissiez annoncer la couleur et le niveau de dégradé vous voulez, car il vous montrera toujours le noir et blanc comme couleur de départ et comme couleur de fin respectivement par défaut,
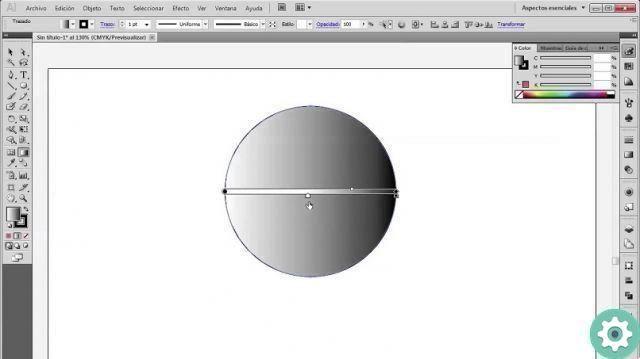
Utilisation d'autres nuances de dégradé
- Si vous préférez utiliser d'autres nuances de remplissage dégradé, cliquez sur le curseur de cette échelle, cliquez sur les flèches déroulantes et sélectionnez une échelle de couleurs, puis dans la même boîte de dialogue, vous pouvez choisir une couleur . Si tu veux changer l'angle ou la direction du dégradé de remplissage appliqué, cliquez simplement sur la sélection et faites glisser le curseur jusqu'à ce qu'il tourne dans la direction souhaitée, afin de pouvoir simuler un effet lumineux.
- Dans le même panneau dégradé vous aurez la possibilité de modifier l'opacité et le rapport d'aspect. Après avoir effectué tous les ajustements, si vous n'êtes pas entièrement satisfait du remplissage et du dégradé que vous avez appliqués, cliquez simplement sur l'option annuler et procéder à d'autres ajustements.
Types de remplissage dégradé
Dans le panneau de dégradé, vous avez également la possibilité de choisir le type de dégradé:
- Radiale: où il prendra une forme circulaire ou ovale,
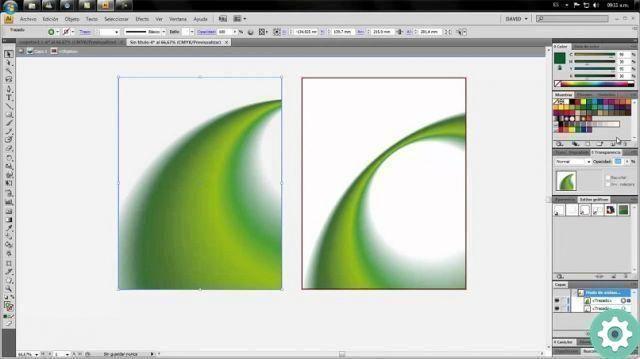
- Linéaire: où les couleurs forment des lignes parallèles, ce dégradé est idéal pour l'appliquer aux lignes ou aux bords des objets, et
- Forme libre: où vous aurez à votre tour quelques options supplémentaires : des points et des lignes.
Comment obtenir un effet 3D sur l'objet
- dans tringle de la pente, cliquez pour obtenir un autre curseur. Dans la même gamme de couleurs choisissez un ton plus doux.
- Vous pouvez ajouter plus de couleurs au dégradé, cliquez sur la barre de dégradé pour ajouter plus de curseurs, dans la même mesure que vous ajouterez plus de couleurs si vous préférez jusqu'à ce que vous obteniez un effet 3D.
- Vous pouvez appliquer la même technique pour créer des sphères 3D ; À cet égard, nous avons une section exclusive pour ce sujet.
Nous sommes sûrs que vous aurez un impact sur vos logos ou sur l'une de vos images avec ce petit guide sur la façon de l'utiliser. outil gradient di remplir in Adobe Illustrator. Commencez dès maintenant à donner vie à ces ressources graphiques, qui vous aideront à compléter et à améliorer les documents créés avec Adobe Illustrator.


























