Até agora, você já deve ter aprendido alguns recursos básicos do uso das ferramentas do Adobe Illustrator; como anexar cabelo ou efeito de cabelo a uma imagem ou coisas mais complexas como efeito raster. Para enriquecer seus conhecimentos em design gráfico digital preparamos este artigo. Aqui você aprenderá a usar a ferramenta preenchimento Gradiente no Adobe Illustrator.
Como você pode usar a ferramenta de preenchimento de gradiente no Adobe Illustrator?
Uma das vantagens do Adobe Illustrator é que ele oferece uma ampla gama de possibilidades durante a modificação de objetos ou imagens, que nada mais são do que ativos gráficos que você pode criar ou importar.
Etapas para usar a ferramenta de preenchimento de gradiente no Adobe Illustrator
Você deve saber que o uso da ferramenta gradiente de preenchimento geralmente é aplicado para combinar duas ou mais cores ou adicionar efeitos de iluminação. Principalmente você trabalha silhuetas ou uma imagem vetorial; Se você deseja transferir uma imagem em vetor, pode fazê-lo com este programa, pois são objetos que dão a possibilidade de usar um preenchimento com a ferramenta de cor e gradiente.
Depois de escolher um modelo ou criar a imagem vetorial na qual você trabalhará, primeiro escolha a cor para o preenchimento e, em seguida, a ferramenta de preenchimento gradiente funciona nesta cor. Como fazer isso? basta seguir estes passos simples com cuidado:
Escolha uma cor para o gradiente de preenchimento
- Vá para caixa De cor na barra de ferramentas, que fica na parte inferior, selecione a opção de cor,
- Em seguida, selecione uma cor clicando duas vezes no caixa De cor e finalmente ok.
Trabalhar com a ferramenta gradiente de preenchimento
- Primeiro, vá para a ferramenta de preenchimento de gradiente, localizada na barra de ferramentas. Agora clique na área do objeto onde você aplicará o gradiente. Em seguida, clique no aba De gradientes para abrir o painel de gradiente.
- para ajuste as configurações de barra De gradientes, você encontrará uma escala que você pode mover livremente com um controle deslizante, para que você possa configure o tom e nível de gradiente você deseja, pois sempre mostrará preto e branco como a cor inicial e a cor final, respectivamente, por padrão,
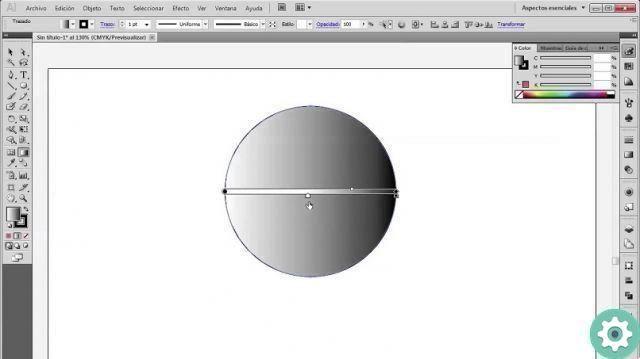
Usando outros tons de gradiente
- Se preferir usar outros tons de preenchimento de gradiente, clique no controle deslizante desta escala, clique nas setas suspensas e selecione um escala de cores, então na mesma caixa de diálogo você pode escolher uma cor . Se você quiser mudar o ângulo ou a direção do gradiente de preenchimento aplicado, basta clicar na seleção e arrastar o controle deslizante, até que ele gire na direção desejada, para que você possa simular um efeito brilhante.
- No mesmo painel de gradiente você terá a capacidade de alterar a opacidade e a proporção. Depois de fazer todos os ajustes, se você não estiver completamente satisfeito com o preenchimento e o gradiente que aplicou, basta clicar na opção cancelar e prossiga com outros ajustes.
Tipos de preenchimento de gradiente
No painel gradiente você também tem a opção de escolher o tipo de gradiente:
- Radial: onde assumirá uma forma circular ou oval,
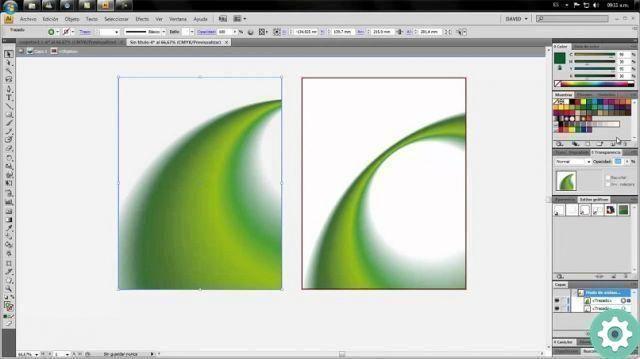
- Linear: onde as cores formam linhas paralelas, esse gradiente é ideal para aplicá-lo em linhas ou bordas de objetos e
- Forma livre: onde, por sua vez, você terá mais algumas opções: pontos e linhas.
Como obter um efeito 3D no objeto
- em barra De gradiente, clique para obter outro controle deslizante. Na mesma gama de cores escolha um tom mais suave.
- você pode adicione mais cores ao gradiente, clique na barra de gradiente para adicionar mais controles deslizantes, na mesma medida em que você adicionará mais cores se preferir até obter um efeito 3D.
- Você pode aplicar a mesma técnica para criar esferas 3D; A este respeito, temos uma seção exclusiva para este tópico.
Temos certeza de que você terá um impacto em seus logotipos ou em qualquer uma de suas imagens com este pequeno guia sobre como usá-lo ferramenta Gradiente di Preencha in Adobe Illustrator. Comece a dar vida a esses ativos gráficos agora, que o ajudarão a concluir e melhorar os documentos criados com o Adobe Illustrator.


























