Corel Draw nous offre des possibilités infinies pour réaliser un projet. Dans le prochain tutoriel que nous présenterons aujourd'hui, nous allons vous apprendre comment utiliser le remplissage de maille et l'appliquer au texte ou aux objets avec Corel Draw d'une manière très simple et efficace.

Nous vous avons appris à utiliser des effets différents et nouveaux avec l'utilisation de cette application, par exemple comment créer et appliquer un effet de biseau et de relief dans Corel Draw. Mais dans ce didacticiel, nous nous concentrerons sur l'utilisation peu populaire ou bien connue, telle que l'utilisation d'un remplissage de maillage et son application à du texte ou à des objets avec Corel Draw.
Comment utiliser le remplissage maillé et l'appliquer au texte ou aux objets avec Corel Draw
Lorsque vous utilisez les outils de remplissage intelligents pour remplir des objets ou des textes, nous pouvons utiliser différentes options pour cela. Dans cet article, nous allons vous montrer comment utiliser le remplissage en treillis et appliquez-le au texte ou aux objets avec Corel Draw. Et pour utiliser cet outil nous vous dirons qu'il se trouve dans le panneau latéral du menu outils.
Pour l'utiliser, nous devons sélectionner l'objet ou le texte, puis sélectionner l'outil Remplissage interactif. Nous avons donc cliqué avec le bouton gauche de la souris, maintenu enfoncé puis coupé Mesh Fill. Lorsque vous faites cela, des lignes verticales et horizontales qui ressemblent à un maillage apparaîtront sur l'objet ou le texte.
Et ce maillage comporte un cercle à ses points d'intersection qui, si vous le sélectionnez, vous permettra de le modifier via deux ou quatre poignées. Ces points d'intersection sont appelés nœuds et si vous le souhaitez, vous pouvez changer la couleur de ce nœud ou d'une zone entre quatre nœuds.
Pour appliquer le remplissage du maillage, nous utiliserons les différentes options qui nous sont présentées dans la barre de propriétés. Ici on peut supprimer ou ajouter des grilles au engrener qui apparaît sur l'objet ou le texte. Mais vous pouvez également ajouter des lignes, si vous double-cliquez sur l'une des lignes horizontales ou verticales, mais elles n'auront pas les mêmes distances entre elles.
Nous pouvons également sélectionner les nœuds manuellement via l'option Sélection à main levée ou via l'option Sélection rectangulaire. Nous pouvons également choisir les options pour convertir une ligne courbe en ligne droite ou vice versa. Nous pouvons également changer le type de nœud, qu'il soit lisse, symétrique ou asymétrique et en utilisant les poignées.
Dans le sélecteur de couleurs, nous pouvons choisissez la couleur de notre préférence puis ajoutez de la couleur à n'importe quelle zone de notre objet ou texte. Avec cette fonction, nous pouvons ajouter des couleurs dans différentes zones de notre objet et ainsi obtenir un effet très captivant. Il existe une autre option Drop Counter, qui vous permettra de choisir une couleur pour le nœud ou la zone en particulier.
Utilisation des différentes options de l'outil de remplissage de maillage
Nous pourrons également choisir l'option Transparence pour le nœud sélectionné, nous trouverons également le bouton Couleur de maillage uniforme. L'activation de cette option vous permettra de faire plus fluide la transition entre deux couleurs. Vous avez également deux autres boutons, qui sont Copier le remplissage de maillage et Supprimer le remplissage de maillage.
Avec les différentes options que vous pouvez choisir dans cet outil, il vous permettra de faire une conception très particulière et détaillée de l'objet sélectionné. Lorsque nous voulons appliquer le remplissage de maillage à un texte, nous devons d'abord donner un effet de remplissage de maillage à un carré ou un rectangle, puis le combiner avec le texte à l'aide de l'option power clip.
Ensuite, nous formons le carré ou le rectangle de la taille que peut contenir le texte, puis nous ajoutons le remplissage en maille. Une fois terminé, nous sélectionnons l'objet et créons un clip correct et choisissons l'option Inside Power clip. Et enfin on clique sur le texte, le texte doit être épais pour que les couleurs se remarquent.
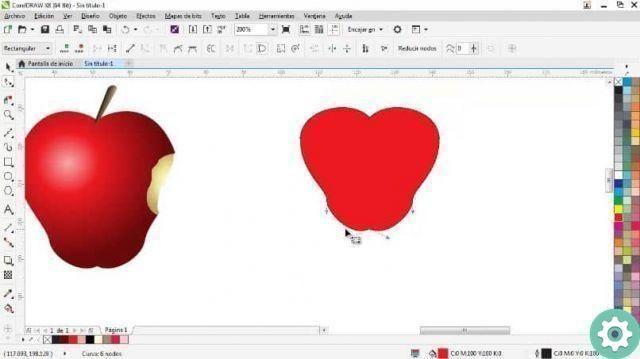
Et donc, de cette manière simple, nous avons appliqué cette façon fabuleuse d'appliquer un remplissage à un objet ou à un texte. Et sans plus tarder, nous avons terminé ce tutoriel qui vous a montré comment utiliser le remplissage maillé et l'appliquer au texte ou aux objets avec Corel Draw.


























