PowertPoint a été principalement conçu par Foretought sous le nom de Presenter. Les efforts pour bâtir une bonne réputation à partir du développement de ce un logiciel de présentation ils ont échoué, incitant les investisseurs potentiels à changer leurs intentions.
Finalement, la société a décidé de vendre Presenter et a été rachetée par Bill Gates et Microsoft, publiée en 1987 sous le nom de PowerPoint.
De nouveaux outils pour le bureau
Comme tous les autres programmes qui composent la suite Office, au fil des ans et à chaque mise à jour, PowerPoint a intégré de nouveaux outils pour lui donner une touche de Personnalisation et une plus grande créativité dans les présentations.
Boutons d'action PowerPoint
Dans cette opportunité, vous pourrez apprendre quelque chose sur boutons d'action et comment les appliquer a textes et images dans vos présentations.
Les boutons d'action sont un moyen de générer des hyperliens vers une autre diapositive ou un autre objet. L'application de cet outil est extrêmement utile lors de la création de présentations auto-exécutables, c'est-à-dire que lorsque l'utilisateur fait défiler le pointeur ou clique sur le bouton, une certaine action sera effectuée.

Comment insérer des boutons d'action
L'insertion de boutons d'action sur une diapositive est une procédure extrêmement simple, mais tout le monde ne la connaît probablement pas. Pour commencer à ajouter, il vous suffit de suivre ces étapes simples :
- Cliquez sur l'onglet » entrer »Sur le ruban en haut de l'écran.
- Cliquez sur la section des formes.
- Un grand menu apparaîtra, où, à la fin, vous trouverez une liste de boutons d'action disponibles à ajouter à diapositive.
Types de boutons d'action
Certains des boutons que vous pouvez voir dans le menu dont il a été question dans la section précédente, vous pouvez trouver ceux dont vous avez besoin pour :
- arrière à la diapositive précédente.
- Passez à la diapositive suivante.
- Allez à la dernière diapositive.
- Revenez à la première diapositive.
- Bouton d'information.
- lecture Vidéo.
- Entre autres.
Ensuite, vous aurez plusieurs options pour pouvoir ajouter les boutons que vous jugez nécessaires et qui correspondent aux circonstances et conditions de votre présentation.
Processus de demande
Les boutons d'actions ils sont aussi Personnalisable, vous pouvez créer votre bouton à partir d'une image ou d'une icône que vous avez vue sur Internet et que vous souhaitez utiliser.
Une fois que vous avez décidé quel bouton utiliser sur votre diapositive, sélectionnez-le simplement pour commencer à le placer dans la zone de votre choix. Vous pouvez maintenir le clic gauche enfoncé et faites glisser le pointeur pour le dessiner et lui donner la taille désirée.
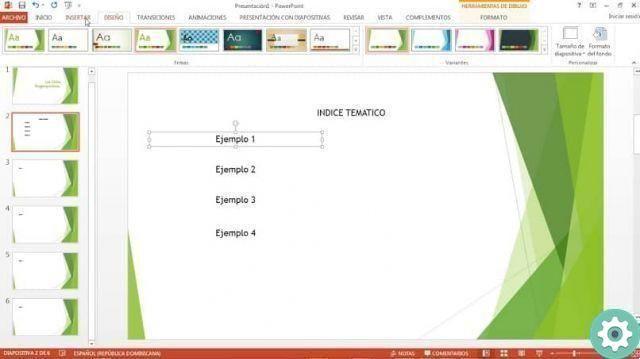
Détermine le comportement du bouton
Après avoir localisé le bouton d'action, PowerPoint continue en vous présentant un tableau de configuration, à travers lequel vous pouvez déterminer quelle action effectuer et quand l'effectuer.
En ce sens, il y a deux onglets pour déterminer le comportement du bouton, c'est-à-dire si vous souhaitez effectuer une action lorsque vous cliquez ou survolez le bouton.
Type d'action
Une fois que vous avez établi le comportement du bouton, il est temps de déterminer le type d'action vous souhaitez entreprendre. À ce stade, vous pouvez :
- N'entreprenez aucune action, au cas où vous ne voudriez conserver que le chiffre du bouton.
- Établissez un lien hypertexte, vous pouvez aller à la fin de la présentation, à une diapositive, une URL, un fichier ou une autre présentation spécifique.
- Exécutez un programme.
- Exécutez une macro.
- Action d'objet.
- Restitution sonore.
Utiliser l'image comme bouton d'action
Si vous n'êtes pas assez convaincu pour utiliser certains des boutons d'action proposés par PowerPoint, ne vous inquiétez pas, car vous pourriez utilisez aussi des images.
- Insérez l'image que vous souhaitez, depuis votre galerie ou votre outil d'image en ligne.
- Sélectionnez l'image et accédez à nouveau à l'onglet Insertion.
- Cliquez sur le bouton d'action à côté de bouton de la lien hypertexte.
- De cette façon, la case expliquée ci-dessus réapparaîtra pour déterminer le comportement du bouton, ainsi que l'action à effectuer.


























