Si tu utilises Adobe Illustrator de peu de temps, vous avez peut-être remarqué qu'il s'agit d'un éditeur de graphiques vectoriels sous la forme d'un atelier d'art qui fonctionne sur une planche à dessin, vous pouvez facilement y créer des tableaux et même placer ou créer des cheveux de texture dans le projet Je vous assure que cet article sur la façon utiliser des règles, des grilles et des lignes directrices cela vous aidera à vous familiariser avec la région. Si vous cherchez peut-être au-delà d'un guide sur le site officiel d'Adobe, ils fournissent une assistance pour certains des problèmes qui surviennent.
Quelles sont les règles et comment sont-elles utilisées ?
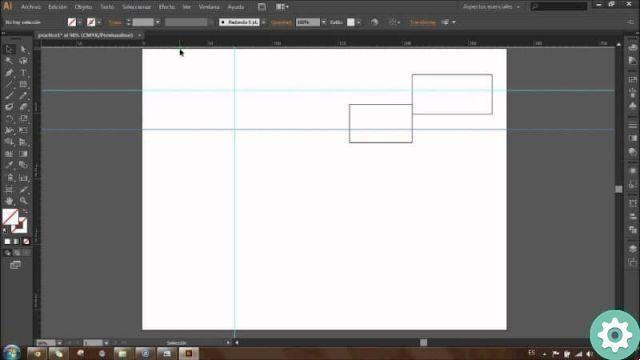
Tout d'abord, vous devez savoir à quoi servent les règles. Ceux-ci aident à positionner et à mesurer avec précision les objets sur la surface de travail. Et le point où le 0 apparaît sur chaque règle s'appelle "Origine de la règle".
Il existe deux types de règles. Règles globales et règles de plan de travail. Les variables globales sont affichées en haut et à gauche de la fenêtre d'illustration, et l'origine globale est par défaut dans le coin supérieur gauche de la fenêtre d'illustration.
Les règles du plan de travail apparaissent en haut et à gauche du plan de travail actif. Et l'origine de cela, dans le coin supérieur gauche du plan de travail. Ici, vous apprendrez à les utiliser.
1 étape
Pour afficher ou masquer les règles, vous devez commencer par appuyer sur le bouton "Voir", puis « Règles » et là, vous choisissez entre « Afficher les règles » ou "Masquer les règles".
Vous verrez automatiquement une règle verticale et une règle horizontale. Celui-ci sera affiché dans les unités que vous avez choisies précédemment, en centimètres, points, pouces, etc.
2 étape
Étant donné que le 0 sur la règle verticale n'est pas aligné avec la zone de dessin, il doit être défini. Pour ce faire, cliquez sur la case à gauche et faites glisser le curseur vers le coin supérieur gauche de la zone de dessin. Par conséquent, les deux règles seront alignées et positionnées au même endroit.
Que sont les grilles et comment sont-elles utilisées ?
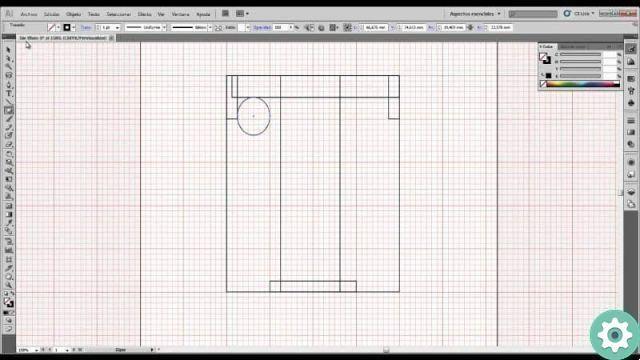
Les grilles affichent de petites cases dans la zone de dessin et apparaissent derrière le dessin dans la fenêtre d'illustration.
Comme les repères, ils sont utilisés pour concevoir et aligner des objets avec une plus grande précision. Son utilisation est assez simple.
1 étape
Tout d'abord, vous devez cliquer sur l'option "Afficher", puis sur "Afficher la grille".
2 étape
Si vous souhaitez aligner des objets sur les lignes de la grille, sélectionnez "Affichage" puis "Aligner sur la grille". Ensuite, il vous suffit de sélectionner l'objet que vous souhaitez déplacer et de le faire glisser à l'endroit souhaité.
Pass 3
Si vous souhaitez configurer et personnaliser certains aspects de la grille, tels que l'espacement entre les grilles, le style, s'il s'agit de lignes pointillées ou pleines, leur couleur ou si elles seront affichées devant ou derrière l'illustration, il vous suffit de aller à "Edition", "Préférences" et enfin dans "Guides et grilles".
Quelles sont les directives et comment sont-elles utilisées ?
Les repères vous permettent d'aligner du texte et des objets graphiques. Vous pouvez créer deux types de guides et choisir entre deux styles différents. Le premier type de guides est appelé "Guides de règle" et se compose de lignes droites verticales ou horizontales.
Vous pouvez également créer "Objets guides" qui sont en fait des objets vectoriels qui peuvent être transformés en guides.
Les styles de guides que vous pouvez utiliser sont des lignes pleines ou en pointillés, et vous pouvez également modifier leurs couleurs. Comme ils ne sont pas verrouillés, ils peuvent également être déplacés, modifiés, supprimés et inversés. Pour créer un guide, vous devez suivre ces étapes simples.
1 étape
Si les règles ne sont pas visibles, sélectionnez l'option "Voir" puis "Afficher les règles".
2 étape
Placez le pointeur sur la règle de gauche si vous souhaitez créer une ligne verticale. Ou, si vous souhaitez créer une ligne horizontale, vous devez placer le pointeur sur la règle supérieure.
Pass 3
Ensuite, faites glisser le guide en place. Et si vous voulez transformer un objet vectoriel en guide, sélectionnez-le, choisissez l'option "Voir", puis "Guider" et enfin "Créer des repères".
Si cet article vous a été utile et que vous souhaitez savoir ce que vous pouvez faire d'autre dans Adobe Illustrator, cet article sur la façon de dessiner à main levée avec l'outil Pinceau est susceptible de vous intéresser.


























