Mais aujourd'hui, nous verrons un moyen de verrouiller et protéger un fichier PowerPoint afin que personne ne puisse le modifier de quelque manière que ce soit. De cette façon, nous pouvons créer des présentations et être totalement confiants que personne ne profitera de notre travail de quelque manière que ce soit.
Ce tutoriel est assez simple et nous allons vous montrer trois méthodes que vous pouvez utiliser pour protéger votre travail avec ce puissant programme Microsoft. Suivez ce tutoriel à la lettre et vous pourrez rapidement verrouiller n'importe quelle présentation afin que personne ne puisse la modifier de quelque manière que ce soit.
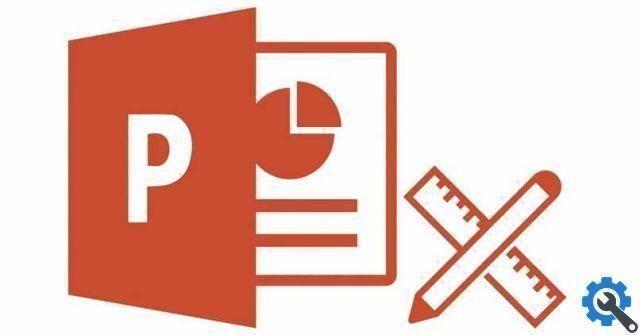
Comment épingler une présentation PowerPoint
Pour sécuriser une présentation PowerPoint et ainsi empêcher quiconque de la modifier, voici ce que nous devons faire :
Nous allons cliquer sur le bouton » Bureau »Et puis choisissez l'option « Préparer » et « Marquer comme final ».
Gardez à l'esprit qu'en entrant " Marquer comme final " Nous informons PowerPoint que notre présentation est terminée et que vous n'avez plus besoin de continuer à modifier quoi que ce soit.
Ce qu'il fait, c'est désactiver la possibilité de modifier la présentation et toutes les commandes d'écriture.
A noter qu'une fois la présentation marquée comme finale, elle ne sera accessible qu'en mode lecture. Ce qui signifie que il ne peut pas être modifié.
Une astuce consiste à enregistrer une copie de sauvegarde de ce fichier avant de le marquer comme final, par exemple, dans un dossier Google Drive privé.
¿ Comment créer la sauvegarde ? Vous n'aurez qu'à sélectionner le fichier dans l'explorateur Windows. Faites un clic droit et sélectionnez » Copia ", puis faites un clic droit sur un espace vide et choisissez" Pâte »Afin qu'une copie exacte du fichier soit générée.
Vous pouvez également le faire en sélectionnant le fichier avec le bouton gauche de la souris. Pressage "Ctrl+C" puis " Ctrl + V »Quelles seraient les combinaisons ou raccourcis sur le clavier Windows pour copier et coller respectivement.
Comment sécuriser une présentation PowerPoint
Un autre moyen de sécuriser ou de verrouiller une présentation consiste à cliquer avec le bouton droit sur le fichier PowerPoint dans l'Explorateur Windows. Ensuite, vous devrez choisir l'option " propriété »Et enfin cochez la case « Lecture seule ».
Le seul problème avec cette méthode est que quiconque peut faire ce que j'ai mentionné ci-dessus peut décocher cette case. Donc peut-être pas l'un des plus sûrs.

Comment protéger par mot de passe une présentation PowerPoint
Vous pouvez également crypter le fichier en entrant un mot de passe en afin que personne qui ne l'a pas ne puisse voir la présentation.
Pour cela, il suffit de cliquer sur le bouton » Bureau ", puis allez dans " Préparer " et sélectionnez ici " Crypter le document ». Dans cette section, il vous sera demandé de saisir un mot de passe. Bien sûr, vous ne devez pas l'oublier, car si vous le faites, vous ne pourrez plus accéder au fichier. Votre meilleur pari est donc d'essayer de créer un mot de passe sûr et facile à retenir.
Mais comme tu peux le voir il existe plusieurs façons de verrouiller ou de sécuriser une présentation PowerPoint dans afin que personne ne puisse le modifier ou le modifier de quelque manière que ce soit. Toutes les méthodes que nous mentionnons sont extrêmement simples et ne devraient pas prendre beaucoup de temps à mettre en œuvre.
Si vous avez encore des questions sur comment sécuriser une présentation PowerPoint, vous pouvez le laisser un peu plus bas dans la zone de commentaire.


























