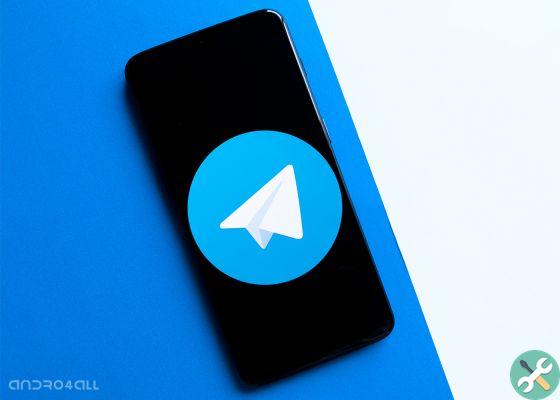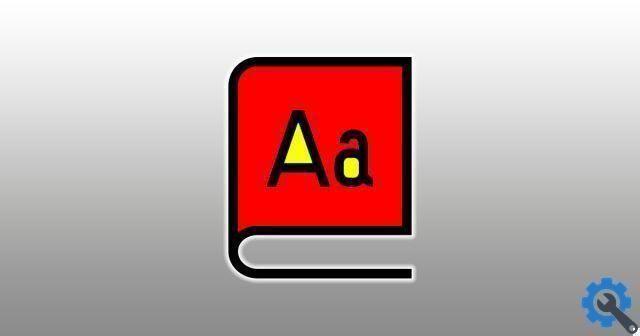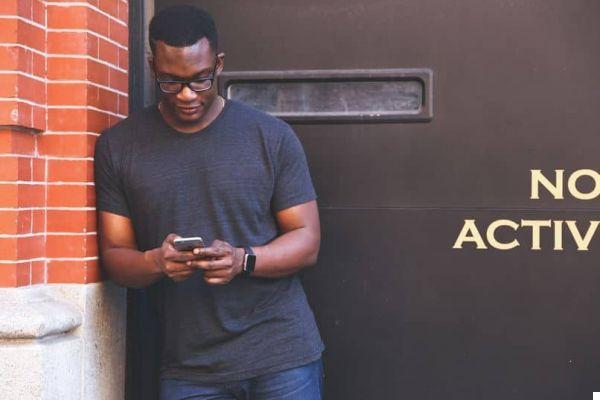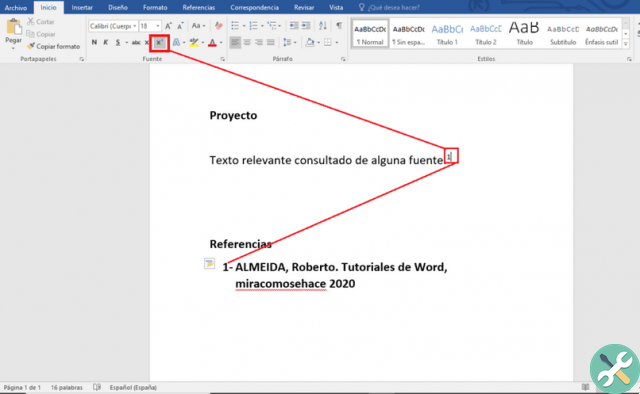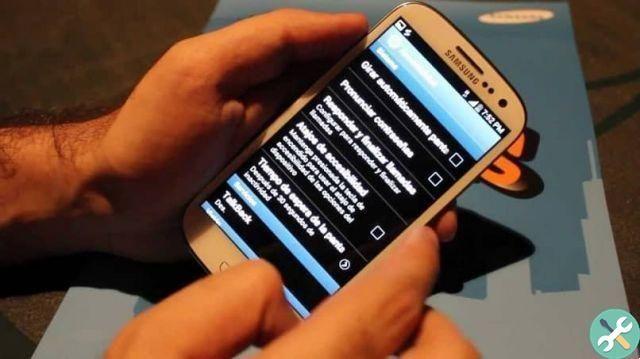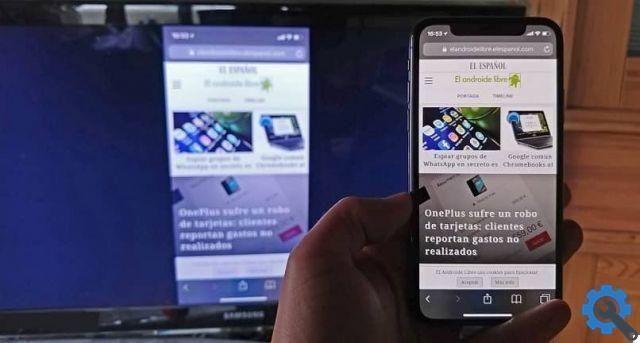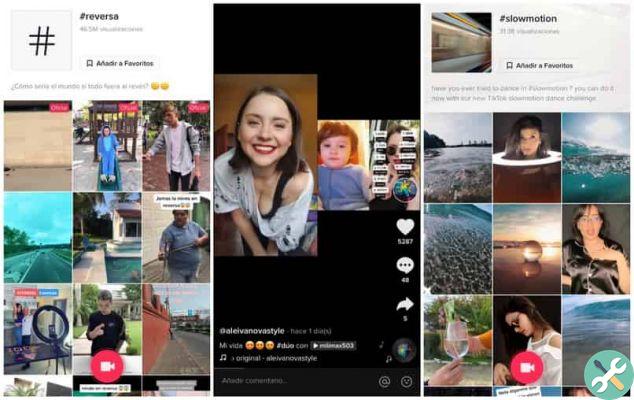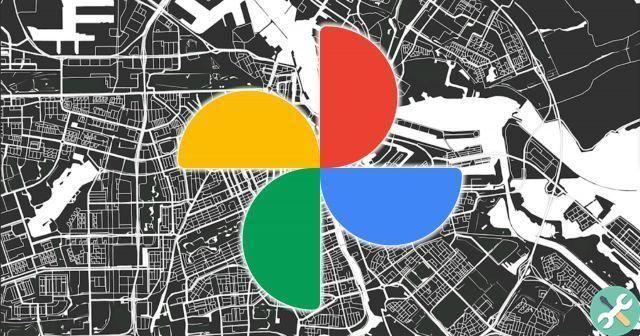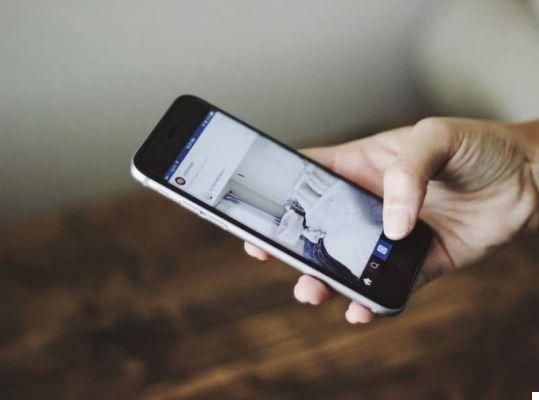Samsung Internet não é o navegador mais popular para Android, mas não tem nada a invejar ao dono do trono. Estes provam isso 7 coisas que o navegador Samsung tem que o Google Chrome não tem, o navegador da web mais usado atualmente em dispositivos Android.
A fabricante sul-coreana trata seu navegador com muito cuidado, e isso é perceptível em algumas das funções presentes nele que não estão disponíveis em aplicativos rivais. Sem dúvida, essas ferramentas devem ser motivo suficiente atrair a atenção dos usuários com um celular Samsung Galaxy.
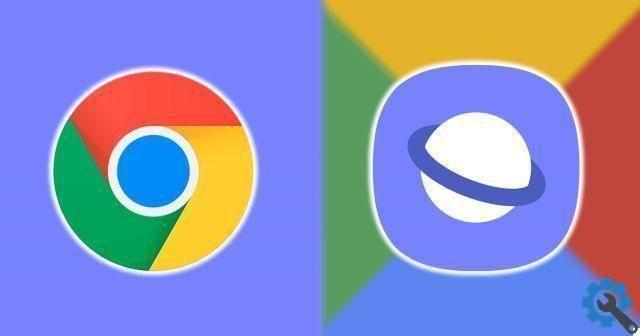
7 recursos de Internet da Samsung que não estão no Google Chrome
Existe vida além do Google Chrome e em um nível muito bom. O exemplo escolhido para demonstrar isso é o Samsung Internet, que oferece aos usuários coisas que, no momento, não estão disponíveis no navegador Android. Não apenas quem tem um Samsung Galaxy pode apreciá-los, pois o aplicativo pode ser baixado gratuitamente na Google Play Store.
Assistente de vídeo
O Samsung Internet possui um assistente de vídeo que adiciona controles avançados para vídeos reproduzidos em páginas da web. Esses botões aparecem ao lado para vídeos compatíveis com esta ferramenta e eles podem ser facilmente movidos pela tela para colocá-los no local mais adequado.
Os controles em questão são os seguintes: visualizar em tela cheia, visualizar na TV, visualizar em player pop-up e girar a tela. Aqui está como é ative este assistente de vídeo da internet samsung:
- Abra o Samsung Internet e clique no botão botão com três linhas horizontais no canto inferior direito.
- No menu de opções, toque em "Configurações".
- Vá para "Funções úteis".
- Marque a caixa "Assistente de vídeo" e clique nele para saber mais sobre o recurso.

Acesso direto a bloqueadores de anúncios
Usar um bloqueador de anúncios para navegar sem publicidade constante é mais fácil na Internet da Samsung, pois possui uma ferramenta para instalar e gerenciar bloqueadores de anúncios. Veja como é usado:
- Abra o Samsung Internet e clique no botão botão com três linhas horizontais no canto inferior direito.
- No menu de opções, toque em "Bloqueador de propagandas".
- Escolha o bloqueador de anúncios que você pretende usar e inicie o processo clicando no botão botão de download à sua direita, que o leva diretamente à Galaxy Store.
- Na loja Samsung, clique em "Instalar".
- Volte para a seção “Ad Blocker” do Samsung Internet e ativar o bloqueio que você acabou de instalar para começar a fazer o seu trabalho.

Modo secreto bloqueado por senha
O modo secreto é semelhante ao modo de navegação anônima do Google Chrome, embora haja uma diferença principal: o da Samsung pode ser bloqueado. Em particular, os usuários podem usar uma senha ou bloqueio biométrico (rosto e dedo). Para usar essas últimas opções, você deve primeiro definir uma senha.
Aqui está como bloquear o acesso ao modo Samsung Internet Secret para ainda mais privacidade:
- Abra o Samsung Internet e clique no botão botão com três linhas horizontais no canto inferior direito.
- No menu de opções, toque em "Configurações".
- Clique em "Privacidade e segurança".
- Role para baixo e clique "Configurações do modo secreto".
- Toque “Senha dos EUA” e defina um código de pelo menos 4 caracteres e pelo menos 1 letra incluída.
- Ative o desbloqueio via reconhecimento facial ou leitor de impressão digital, se necessário.

Inteligente antipista Inteligente
O Samsung Internet também possui recursos de privacidade e segurança que não estão disponíveis no Google Chrome, como o antirastreamento inteligente no modo encoberto. Esta ferramenta remove automaticamente os cookies de rastreamento usado por páginas da web para ver onde você está navegando.
Quando você ativa esse recurso, há duas opções para escolher: sempre ativo ou apenas ao usar o modo secreto. As etapas para ativar o Samsung Browser Intelligent Tracking no modo secreto são as seguintes:
- Abra o Samsung Internet e clique no botão botão com três linhas horizontais no canto inferior direito.
- No menu de opções, toque em "Configurações".
- Clique em "Privacidade e segurança".
- Toque em “Smart Anti-Tracking” e escolha "Somente modo secreto" no menu suspenso de opções. Dessa forma, você estará mais protegido contra o monitoramento de páginas da web, que usarão as informações obtidas para, entre outras coisas, exibir anúncios personalizados.

Bloqueando páginas da web indesejadas
Um dos recursos de privacidade e segurança mais úteis da Samsung Internet é o bloqueio de páginas da web indesejadas. Essa ferramenta, que não está no Google Chrome, evita que uma página da web leve a uma indesejada quando você aperta o botão Voltar. Portanto, o navegador bloqueia a abertura de sites. Aqui está o procedimento para ativar esta função:
- Abra o Samsung Internet e clique no botão botão com três linhas horizontais no canto inferior direito.
- No menu de opções, toque em "Configurações".
- Clique em "Privacidade e segurança".
- Marque a caixa “Bloquear páginas da web indesejadas”.

Personalizando o cardápio
Personalizar o menu de opções é algo que pode ser feito na Internet da Samsung e não no Google Chrome. Entre as opções de personalização do navegador está esta ferramenta que permite ao utilizador adaptar este menu às suas preferências. Por exemplo, você pode adicionar um atalho de modo secreto ou remover o acesso ao bloqueador de anúncios.
Para personalizar o menu Samsung Internet, siga estas etapas:
- Abra o Samsung Internet e clique no botão botão com três linhas horizontais no canto inferior direito.
- No menu de opções, toque em "Configurações".
- Clique "Aparência".
- Toque na opção "Personalizar cardápio".
- Mova os ícones para cima na área branca para adicioná-los ao menu de opções. Se você quiser removê-los, o processo é o oposto.

Outras opções de personalização
Existem também outras opções de personalização na Internet da Samsung que são muito úteis para dar um outro visual ao navegador. Por exemplo, você pode esconda a barra de status, habilite ou desabilite o controle de zoom em páginas da web, mostre abas na barra de endereço, ocultar ou alterar os lados da barra de rolagem e ative o scanner de código QR.
Em geral, a Samsung Internet oferece mais opções de personalização que o Google Chrome. Você só tem que entrar Configurações> Aparência / Funções úteis para descobrir essas funções e aproveitá-las ao máximo. Depois de aprender essas informações, o uso do navegador Samsung parece uma ótima opção.