Este processador de texto nos permite adicionar um √≠ndice no Adobe InDesign para exibir nosso conte√ļdo de maneira leg√≠vel; bem como criar listas numeradas ou mistas de v√°rios n√≠veis no Adobe InDesign para que nosso texto pare√ßa classificado.
Como adicionar texto com o Adobe InDesign?
Se voc√™ j√° usou outros processadores de texto, sabe que existem v√°rias op√ß√Ķes para adicionar texto. A primeira seria arrast√°-lo do processador onde voc√™ o possui, para o seu espa√ßo de trabalho no Adobe; L√° voc√™ o solta e ele estar√° automaticamente dentro de um quadro. A desvantagem √© que voc√™ perder√° todas as propriedades que originalmente lhe deu.
A segunda opção é muito genérica, é a de copiar e colar; sim, você também pode fazer isso no InDesign, mas o texto perderia todos os recursos de formatação fornecidos, como negrito e itálico; então você terá que gastar mais tempo reeditando o texto no Adobe InDesign.
A terceira e melhor op√ß√£o encontra-se no menu, na aba Arquivo, fun√ß√£o Place, (Control + D); isso ser√° √ļtil para inserir qualquer tipo de informa√ß√£o em seu documento. Uma vez que manter√° o formato que voc√™ deu ao texto. Embora voc√™ tamb√©m possa criar seus pr√≥prios estilos de par√°grafo no Adobe InDesign.
√Č importante verificar primeiro as Op√ß√Ķes de Importa√ß√£o; Dentro desta caixa de di√°logo voc√™ pode decidir quais caracter√≠sticas do documento de texto voc√™ deseja importar; Deseja trabalhar o texto diretamente no Adobe InDesign? .
Você pode editar o texto diretamente usando a função Texto (T), encontrada no menu à sua esquerda. Se for um texto longo, é recomendável usar o corretor ortográfico do Adobe InDesign, para evitar erros de ortografia.
Ao selecionar esta ferramenta, a barra de menu superior mudará automaticamente, mostrando todos os propriedades relacionadas à edição de texto. Clicar e arrastar a ferramenta de texto criará um contêiner ou quadro para o texto.
Se a ferramenta Texto ainda estiver ativa, basta clicar dentro do quadro e o cursor será ativado; Por outro lado, se a ferramenta Seleção funcionar, clique duas vezes no quadro de texto e você verá o cursor piscando, para que você possa começar a digitar.
Na barra de ferramentas na parte superior, você tem tudo o que precisa para selecionar o estilo que deseja atribuir, como faria com qualquer outro processador de texto. Como você pode gerenciar o quadro de texto?
Como gerenciar o quadro de texto no Adobe InDesign?
O quadro é o recipiente do texto, para criá-lo você só precisa arraste a Ferramenta Type (T) para sua área de trabalho. Se você quiser que o quadro seja quadrado, mantenha pressionada a tecla Shift enquanto o arrasta vertical ou horizontalmente. Caso queira medidas diferentes, arraste as pontas individualmente, para o lado ou para baixo.
Uma vez selecionado o quadro de texto, será ativado o menu na barra de ferramentas, onde será possível ver sua posição no eixo X e no eixo Y; você pode alterar o tamanho, inclinar, distribuir o texto em colunas.
Você também pode modificar os vértices e torná-los curvos, usando o pequeno botão amarelo que você vê na caixa de texto; Ao criar o quadro, você verá um aviso mostrando suas medidas ao lado do controle deslizante.
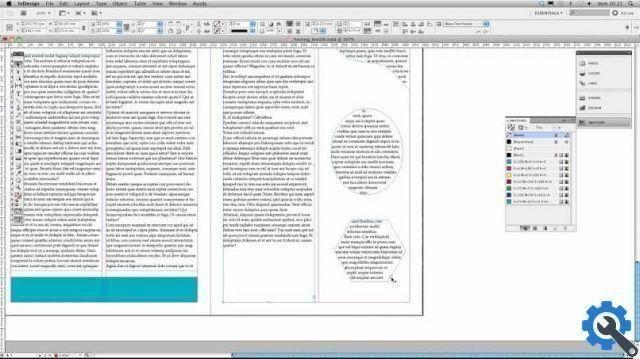
Ao importar texto para o Adobe InDesign, os quadros são criados automaticamente; Mas se o texto vazar do contêiner, como você pode corrigi-lo?
Canto inferior direito você verá um ícone vermelho, clique e ele mostrará o texto em excesso, arraste e solte. Ele criará automaticamente o quadro e ambos os quadros serão entrelaçados como o mesmo item; então, quando você remover o texto do primeiro, verá como o texto diminui a partir do segundo.
O Adobe InDesign tem muitos recursos para facilitar seu trabalho; √Č muito din√Ęmico e permite fazer um infinidade de projetos. Esperamos que este artigo tenha sido √ļtil para voc√™ e que a partir de agora voc√™ possa gerar texto e gerenciar quadros com essas dicas simples.



























