Uma vez que, se não sabemos como entrar uma imagem de fundo em um slide no PowerPoint, a apresentação pode não ter o impacto que desejamos. Portanto, uma parte importante do público presente ao evento pode ficar entediada.
Não há dúvida de que, apresentar diferentes ideias da forma mais didática, cativante e original, uma das ferramentas mais utilizadas hoje é PowerPoint, que permite criar apresentações profissionais que incluem som, vídeo e imagens, de forma simples e intuitiva.
É por isso que abaixo explicaremos passo a passo como inserir uma imagem de fundo em um slide no PowerPoint.
Passo a passo como inserir uma imagem de fundo em um slide no PowerPoint
Em geral, uma das primeiras coisas a considerar quando se trata do design geral de um apresentação em powerpoint é estabelecer o estilo a seguir. Portanto, você deve considerar o máximo possível para preservar a consistência entre os diferentes slides da apresentação do PowerPoint.

Portanto, será conveniente determinar primeiro o uso de um plano de fundo com base no que você planeja capturar nos slides. Bem, sem perder mais tempo, você verá passo a passo como adicionar um plano de fundo simples com uma imagem aos slides de uma apresentação do PowerPoint.
- Em primeiro lugar, você precisa ter o software PowerPoint no seu computador.
- Agora, com o programa aberto no primeiro slide, você deve ir para a guia "Design" na qual deve clicar.
- Ao clicar na guia "Design" aparecerá uma nova janela na qual você precisa visualizar o menu " Estilos de fundo ". Como você verá movendo o cursor entre as diferentes opções, você verá as alterações no slide que está criando. Você também pode adicionar mais modelos ao Power Point.
- Neste ponto, você deve selecionar clicando no que você escolheu. Dessa forma, você terá seu plano de fundo favorito aplicado aos slides existentes.
- Mais tarde, se você adicionar um novo slide, o software PowerPoint aplicará automaticamente o plano de fundo estabelecido na etapa anterior.
- Agora volte ao menu Background Styles e exiba seu menu.
- Selecione o ícone «Formato de fundo». Posteriormente, esta ação abrirá uma nova janela na qual você precisa selecionar o ícone «Formatar completamente».
- Neste ponto, à esquerda, você verá uma coluna onde "Preencher" está localizado. Aqui, na coluna do meio, você pode aplicar diferentes planos de fundo, como preenchimento sólido, gradiente, com o preenchimento imagem e quadro.
Em cada caso em particular, ele nos oferecerá várias variáveis para aplicar, mas neste caso aplicaremos com Imagem, ou você também pode alterar o tema ou o design do seu slide para obter seu próprio plano de fundo personalizado com uma imagem no PowerPoint.
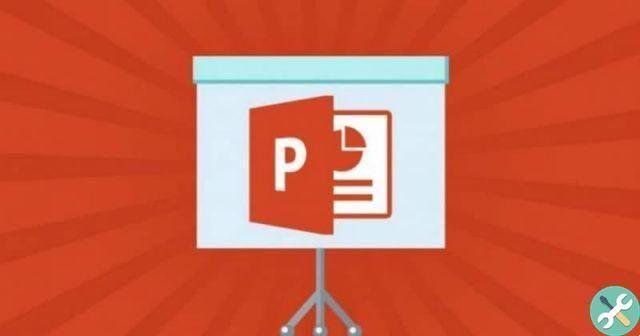
Dicas básicas para criar ótimos slides do PowerPoint
Diapositivos bem pensados e desenhados são uma meio audiovisual ideal para transmitir qualquer mensagem que você queira transmitir de forma simples, clara, objetiva e eficaz. Para garantir o sucesso de uma apresentação independente do tema abordado, portanto, é bom ter em mente que:
- A qualidade da apresentação influencia não só a receptividade dos espectadores à informação transmitida, mas também a avaliação da sua importância, utilidade e profissionalismo do expositor.
- É importante saber que caso você não goste da imagem de fundo do slide, você pode selecionar o Botão "Redefinir plano de fundo" e voltará ao seu design original.
- Use fundos com imagens claras e letras com cores escuras, desta forma você poderá gerar maior harmonia entre seus elementos no slide e poderá transmitir melhor as ideias.
Todas essas ferramentas e etapas garantirão que você adicione com sucesso uma imagem de fundo para um slide de Power Point. Portanto, a qualidade da imagem de fundo e a combinação correta de cores nos slides afetarão muito a atenção do espectador.
Etiquetas Tomada


























